Il existe un certain nombre de raisons pour lesquelles vous pourriez avoir besoin de sauvegarder votre compte de messagerie. Vous changez peut-être de fournisseur de messagerie ou vous avez besoin d’une copie de vos données pour les conserver en cas de cyber-intrusion. Heureusement, Google a une fonctionnalité qui simplifie ce processus caché dans la page des paramètres du compte Gmail.
Google Takeout offre une option pour exporter et télécharger diverses données de produits Google, notamment Google Drive, Google Photos, Google Play et, plus important encore, les e-mails Gmail.
Les données Gmail peuvent être exportées à l’aide des formats MBOX ou JSON et vous pouvez spécifier si vous souhaitez exporter tous les e-mails ou un contenu étiqueté spécifique. Sans plus tarder, plongeons dedans…
Faites en sorte que ça compte
1. Connectez-vous à votre compte Google.
2. Sur la page Gmail, cliquez sur l’icône de profil et sélectionnez l’option Gérer votre compte Google.
3. Cela ouvre le tableau de bord du compte Google pour gérer les paramètres des produits Google.
Cliquez sur l’onglet Données et confidentialité pour ouvrir la page d’exportation des données.
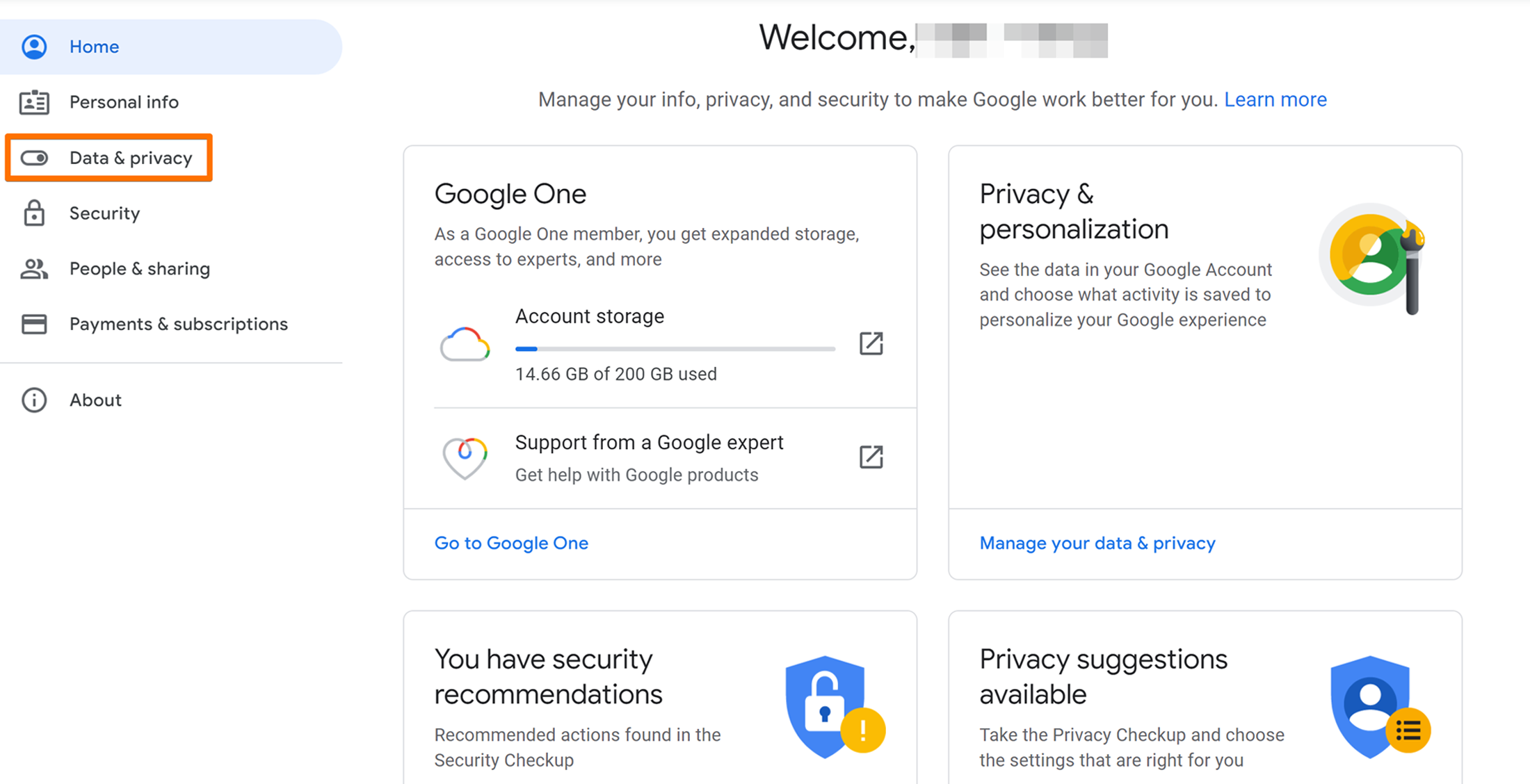
4. Faites défiler jusqu’à la section Données des applications et services que vous utilisez et cliquez dessus.
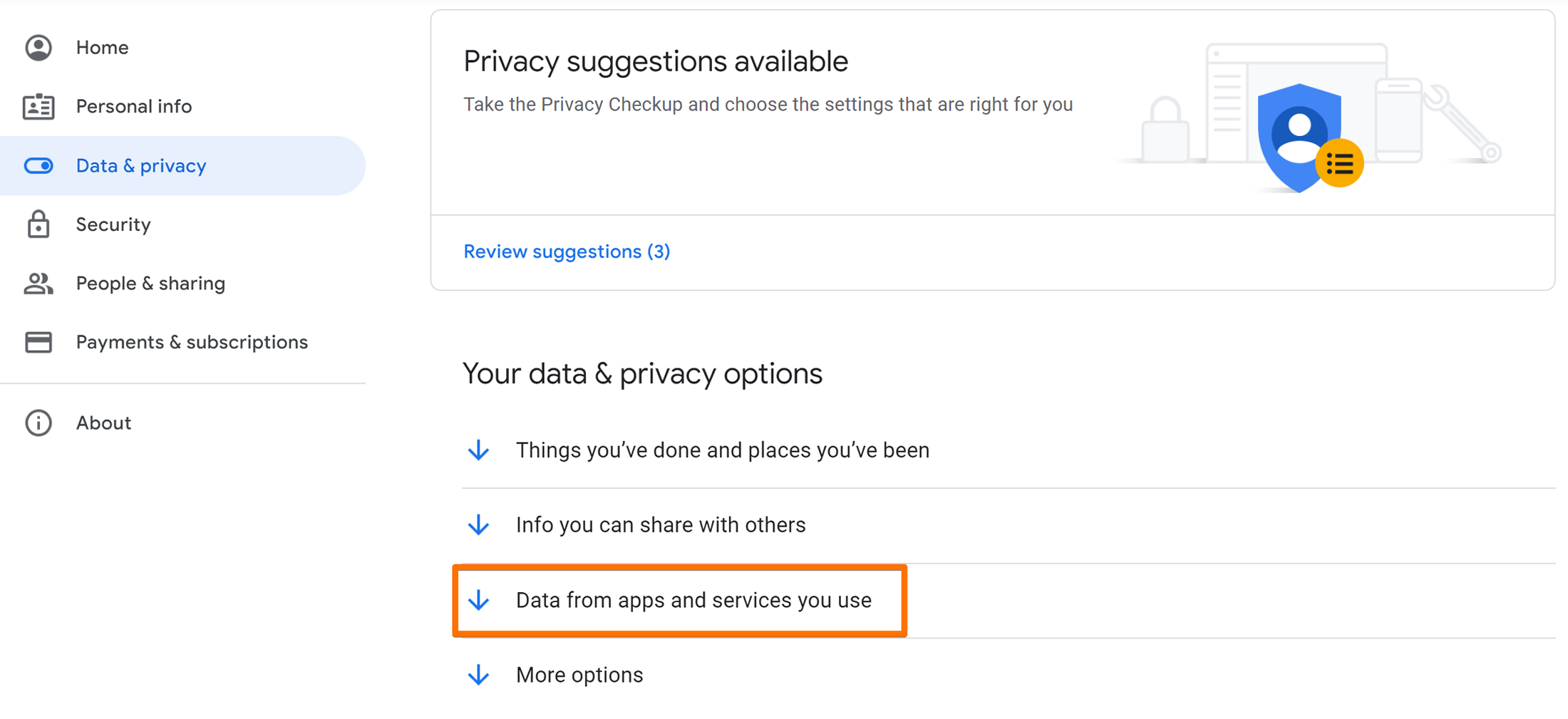
5. Sélectionnez l’option Télécharger vos données.
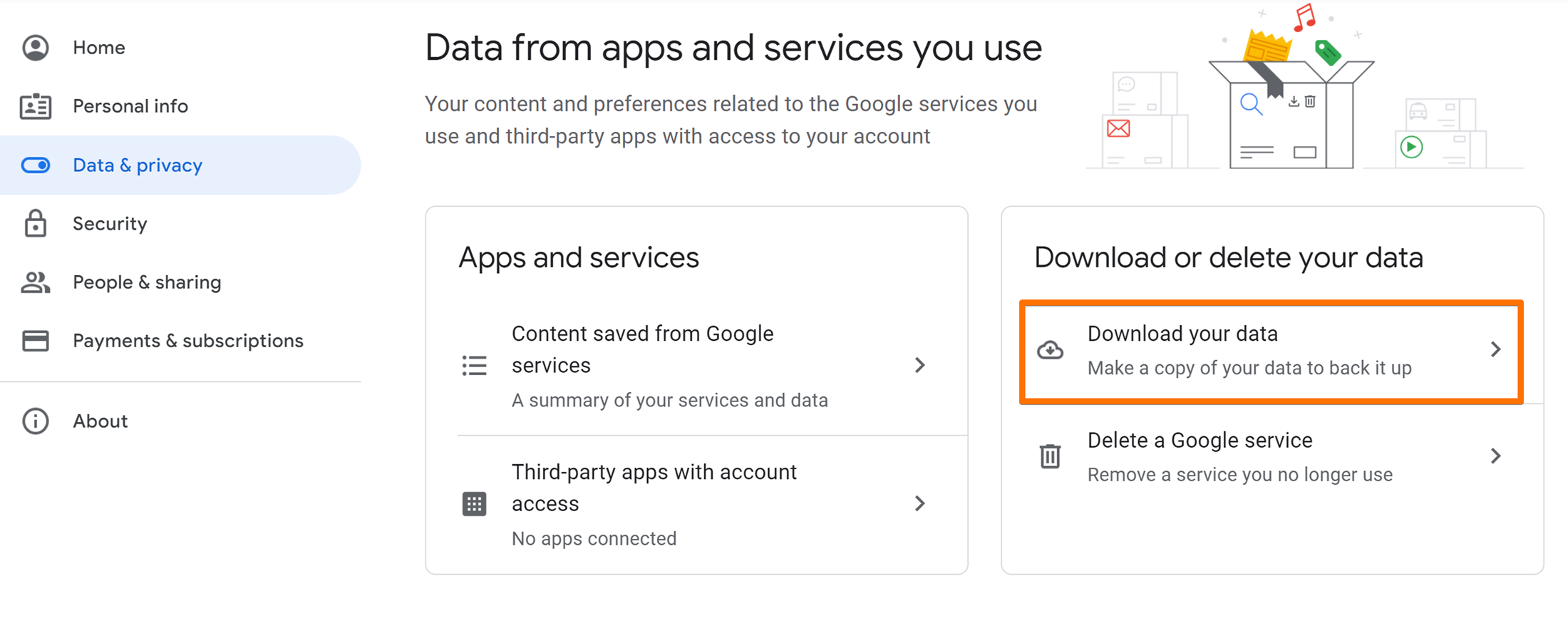
6. La page Google Takeout s’ouvre pour afficher tous les produits Google liés à votre compte.
Désélectionnez toutes les options et faites défiler jusqu’à l’option Courrier.
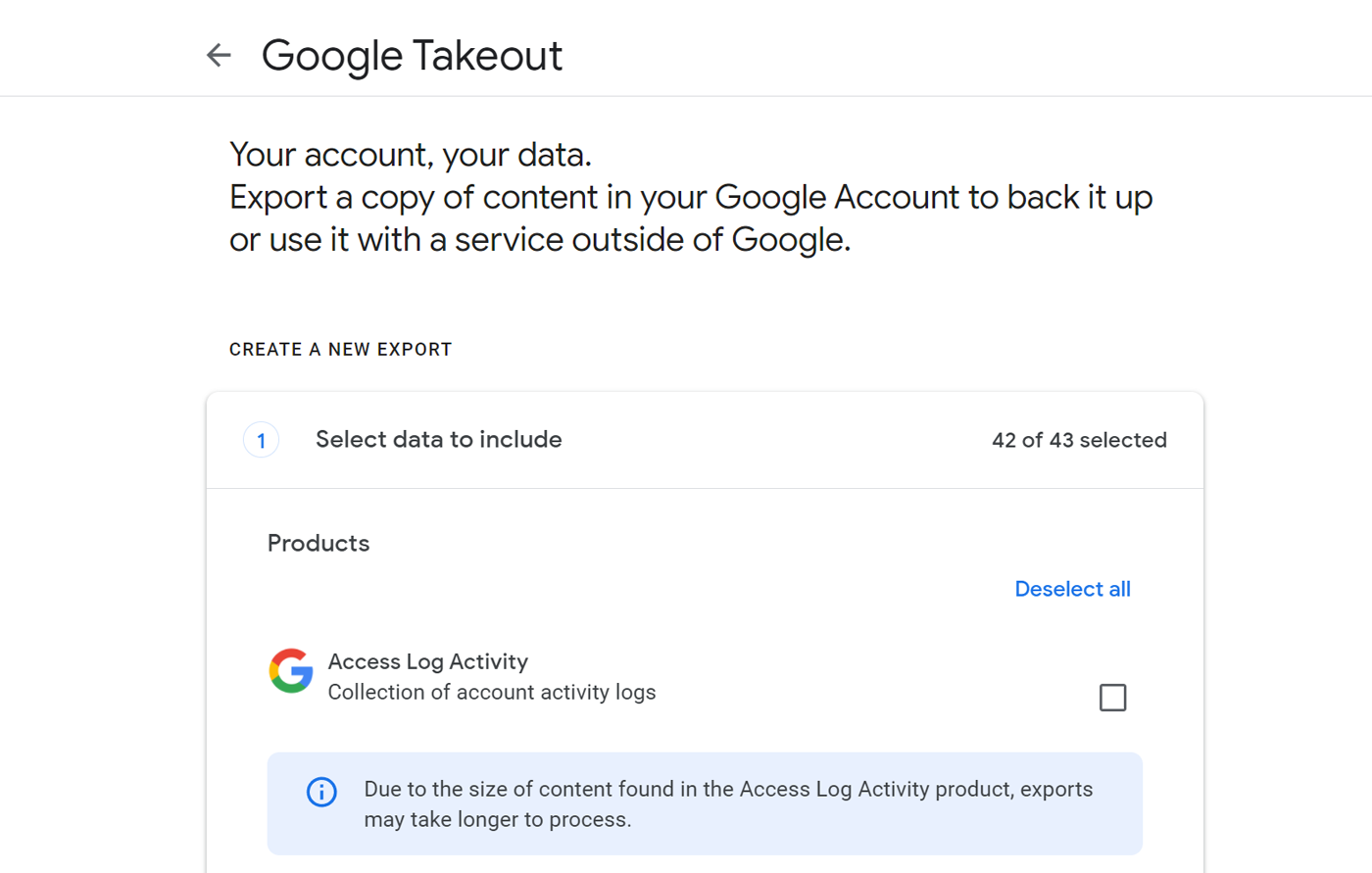
7. Les données peuvent être exportées dans deux formats : MBOX ou JSON.
- Les fichiers MBOX sont utilisés pour accéder aux e-mails à l’aide de clients de messagerie tels que Mozilla Thunderbird
- JSON est réservé aux paramètres utilisateur uniquement.
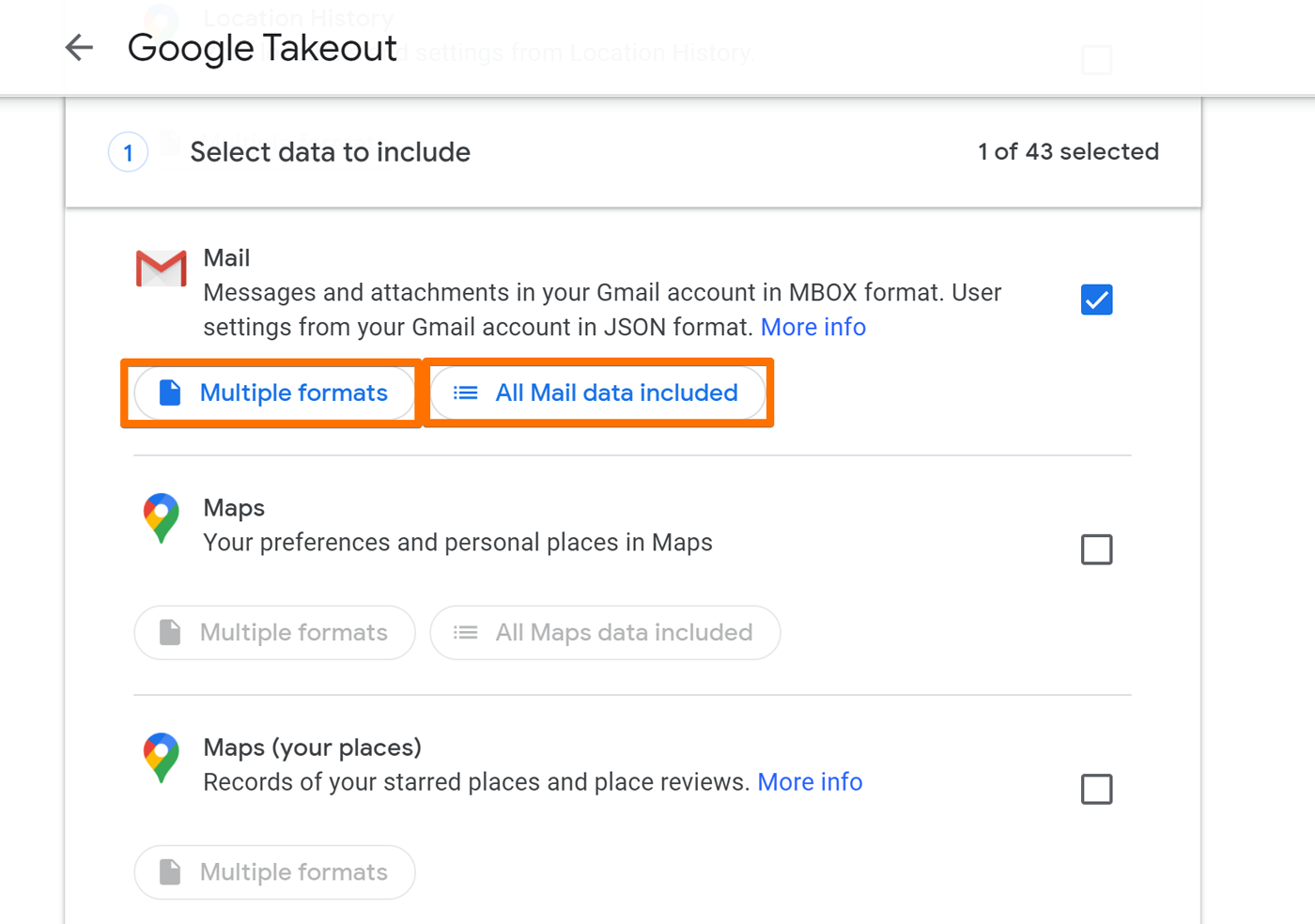
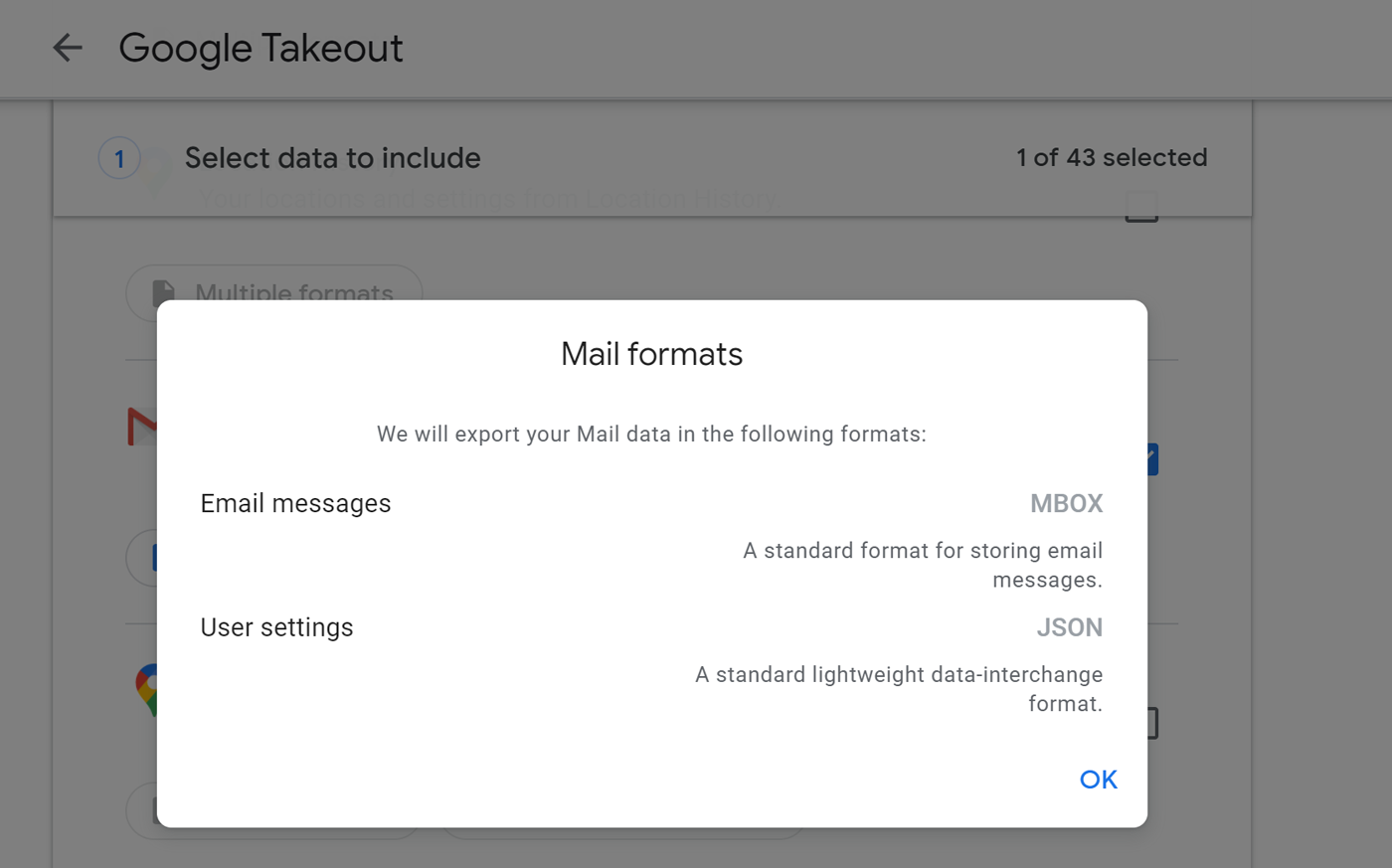
8. Sélectionnez l’option Toutes les données de courrier incluses pour prévisualiser les données à exporter.
9. Spécifiez les étiquettes requises, le cas échéant, ou laissez les paramètres par défaut et cliquez sur OK.
Faites ensuite défiler vers le bas de la page.
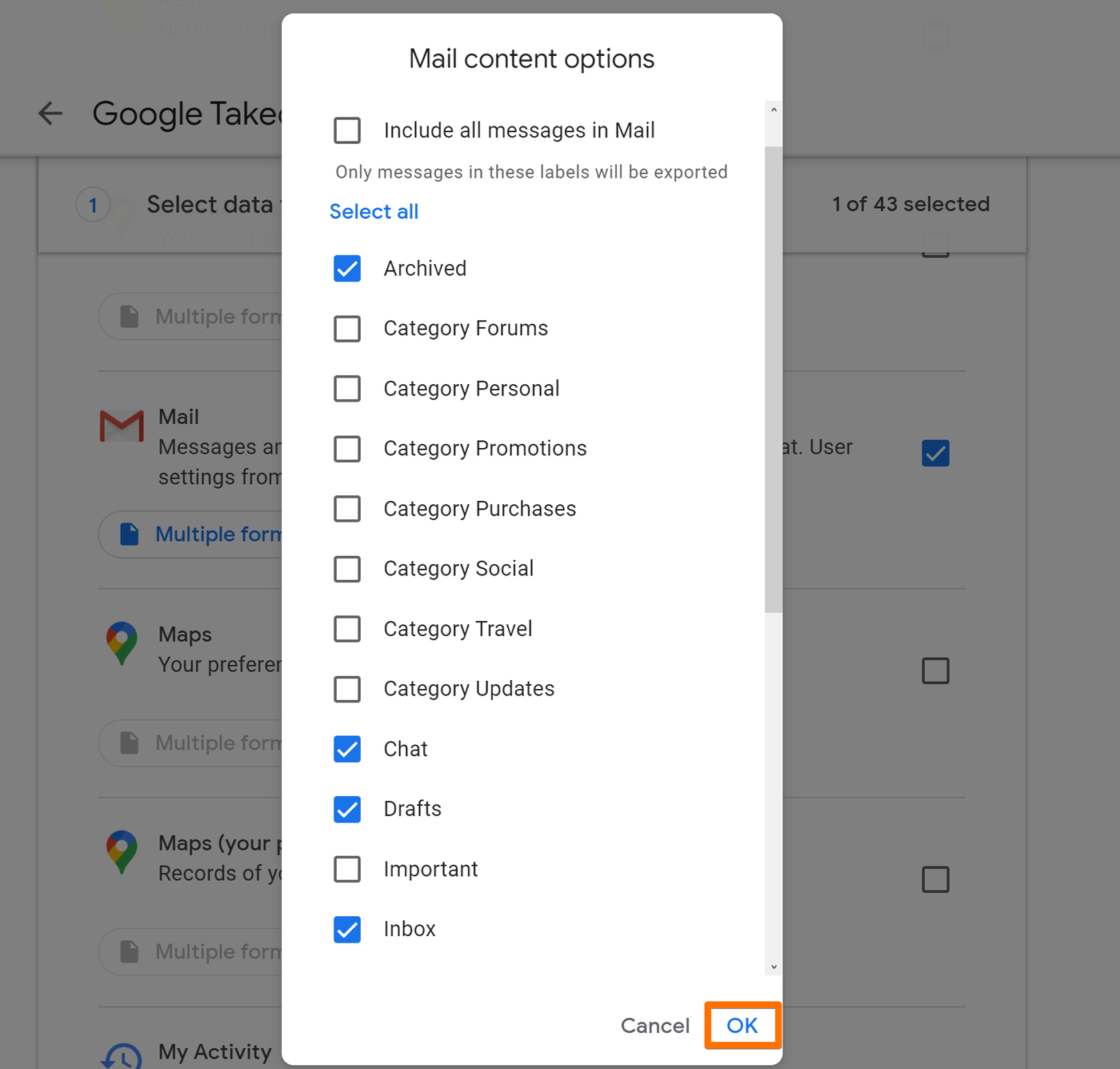
dix. Cliquez sur Étape suivante pour prévisualiser les paramètres d’exportation.
L’exportation peut être envoyée par e-mail (il enverra un lien pour télécharger le fichier localement), téléchargée sur votre Google Drive, Dropbox, OneDrive ou Box.
Pour Dropbox, OneDrive et Box, vous devrez lier le compte respectif à votre compte Google. Ceci est fait avant le début de l’exportation.
Veuillez noter que la livraison par e-mail export est valable 7 jours à compter de la date d’export.
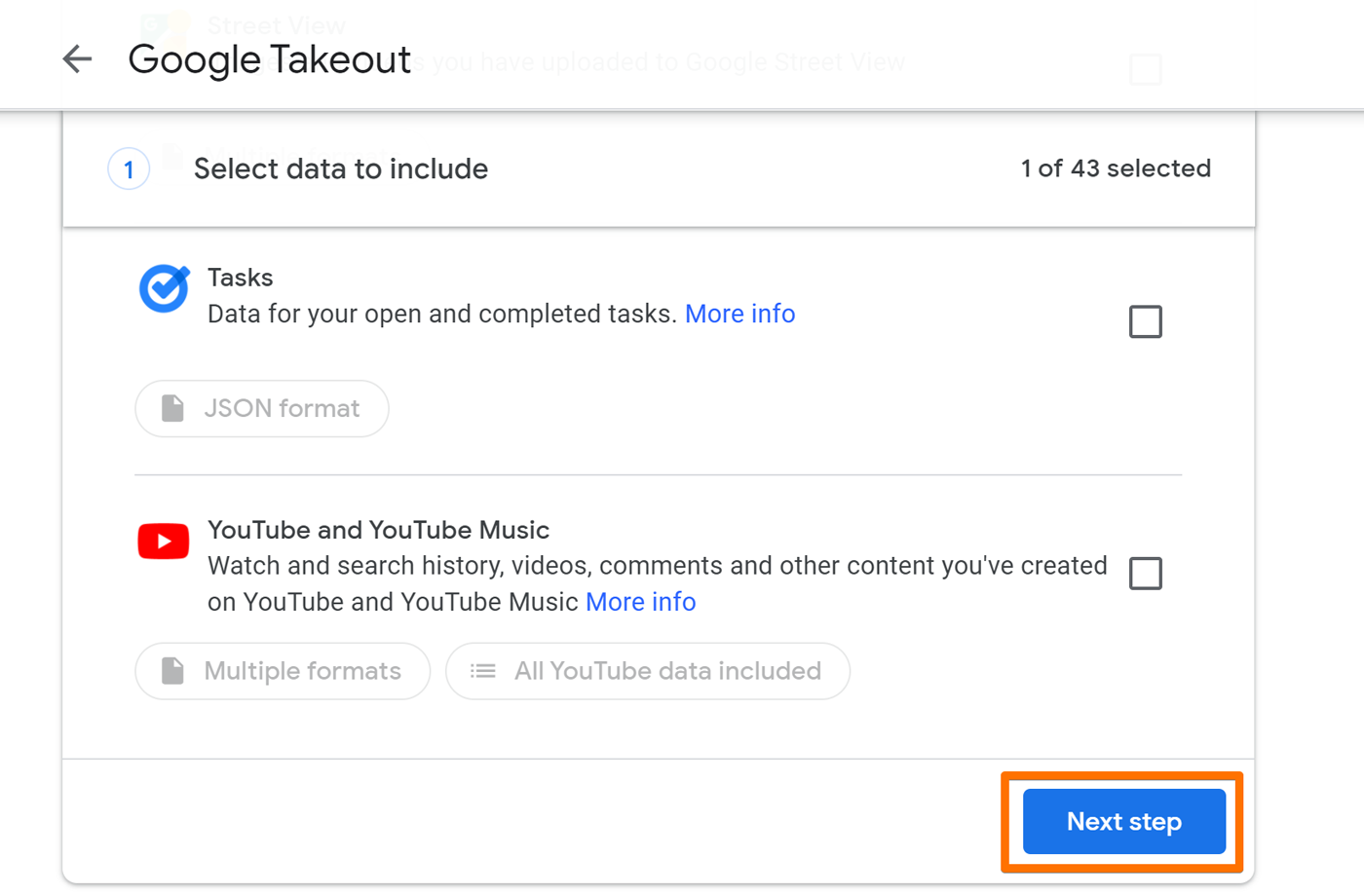
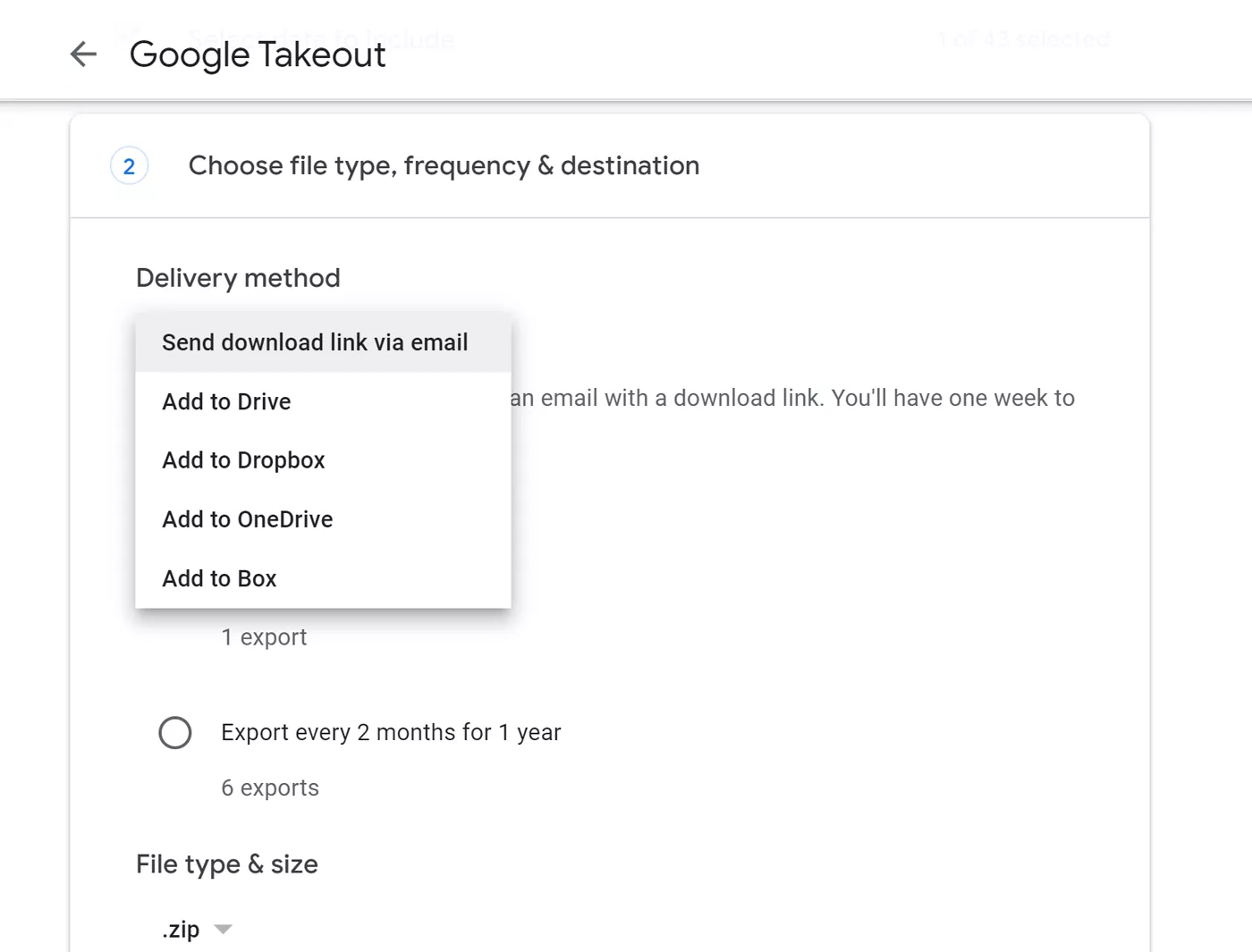
11. Les exportations peuvent être exécutées une seule fois ou programmées pour s’exécuter une fois tous les deux mois pendant un an, selon la préférence.
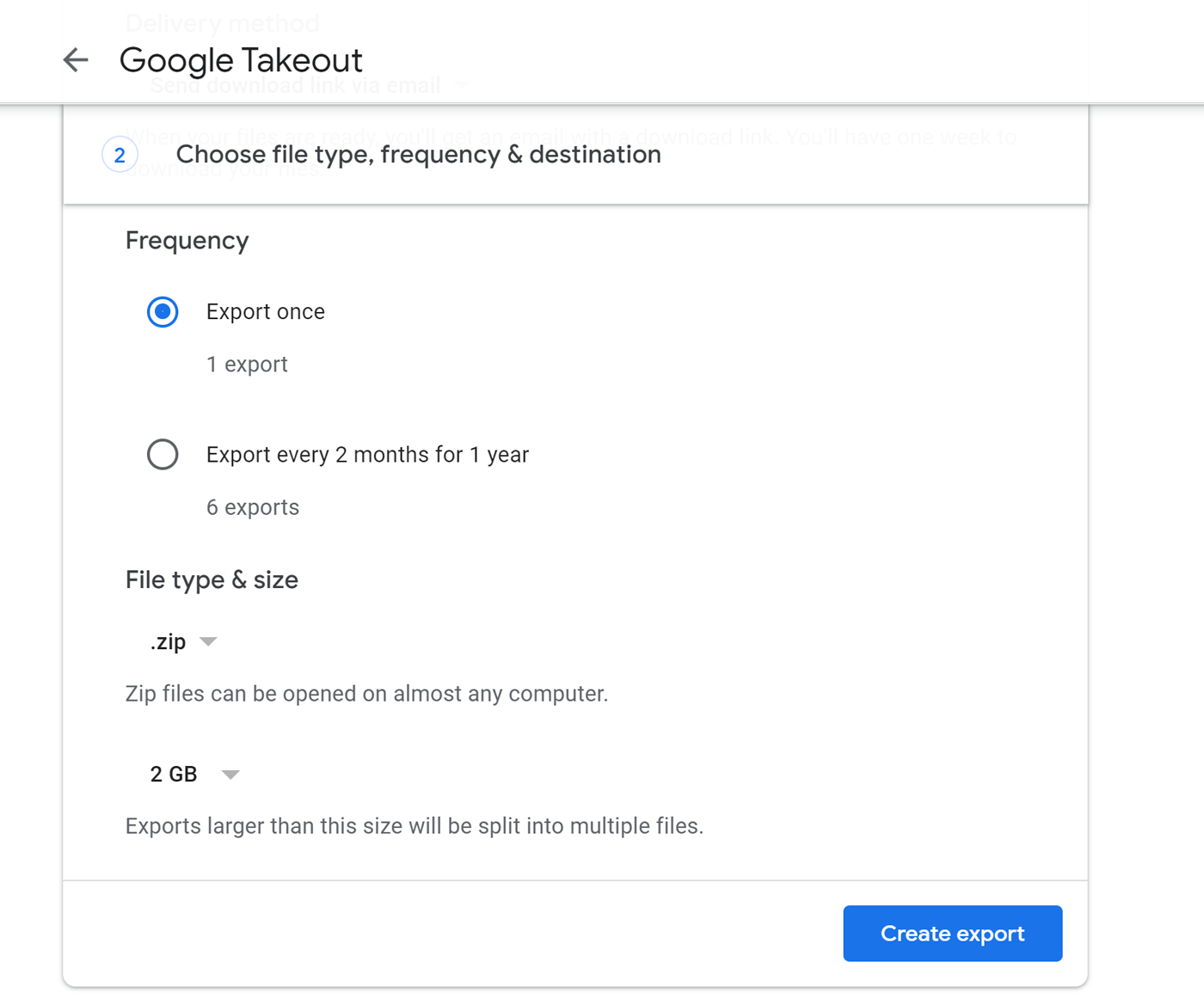
12. Les fichiers d’exportation peuvent également être au format .zip ou .tgz. Sélectionnez le format de compression souhaité et passez à l’option suivante.
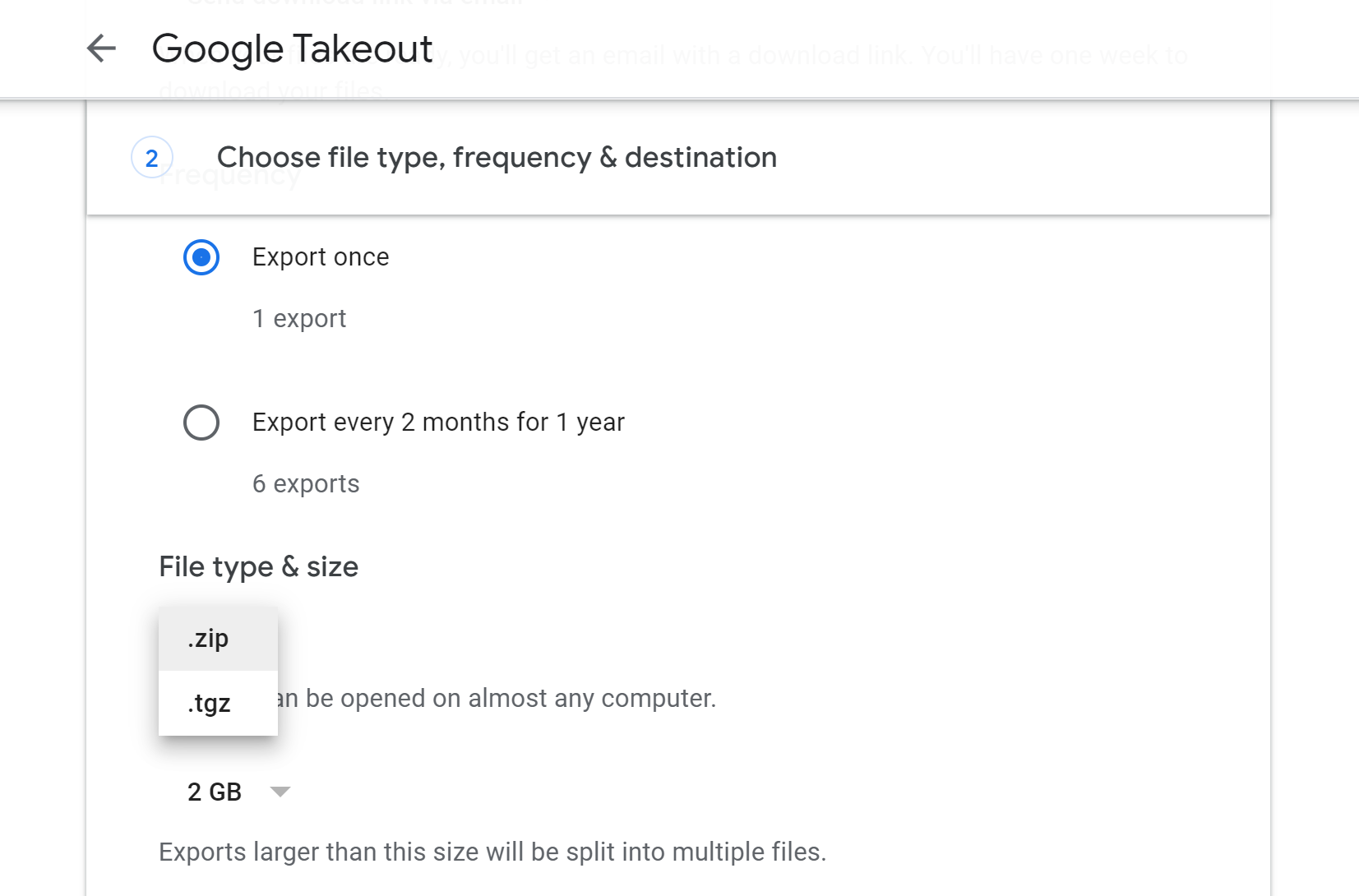
13. Si vous avez beaucoup de données, le contenu peut être divisé en fonction de la taille spécifiée. Par exemple, si la taille d’exportation est de 10 Go et que la taille de partage est de 2 Go. Ensuite, 5 fichiers seront générés pour le téléchargement.
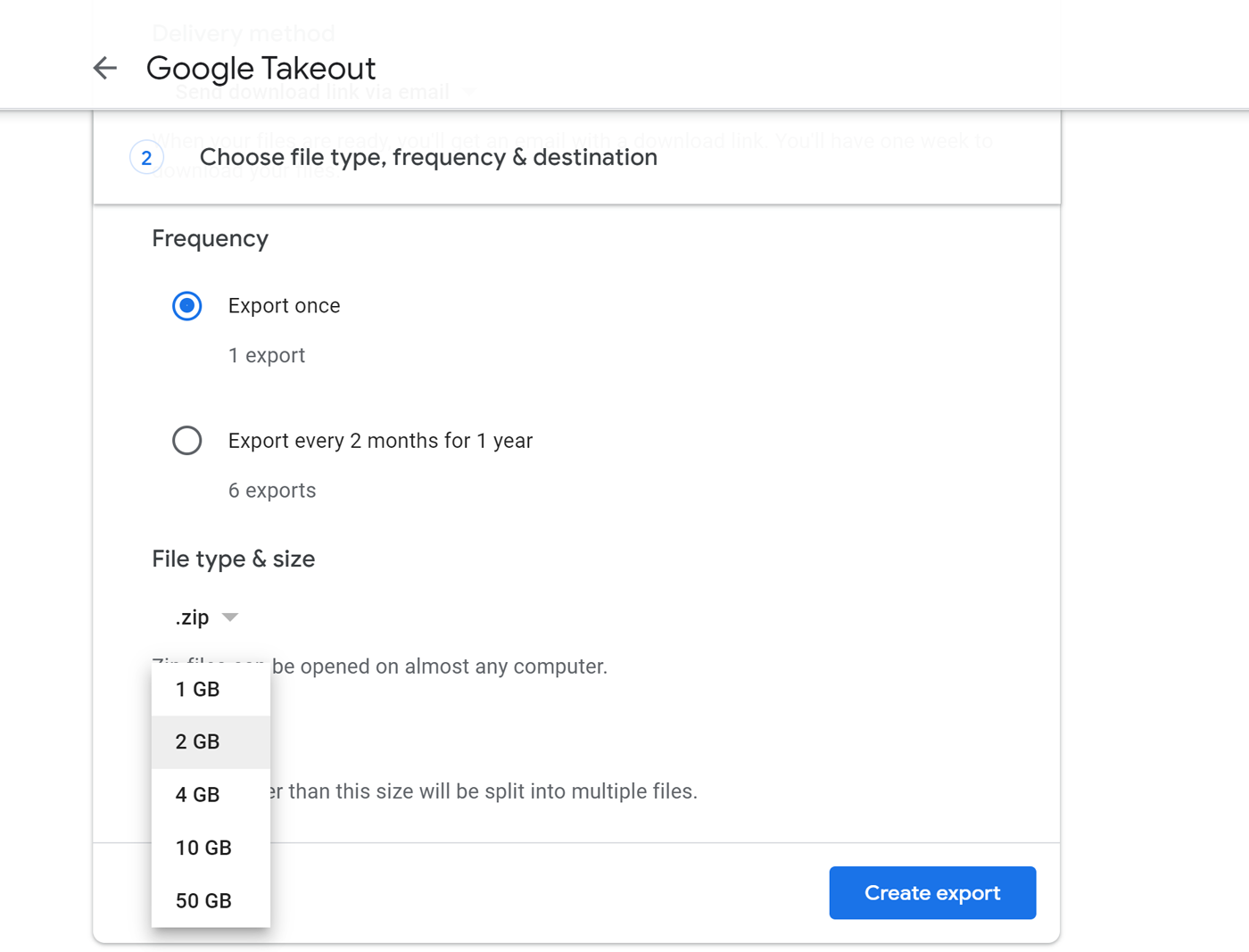
14. Cliquez sur “Créer une exportation” ou “Associer des comptes” et créez une exportation pour lancer le processus si Dropbox, OneDrive ou Box ont été sélectionnés ci-dessus.
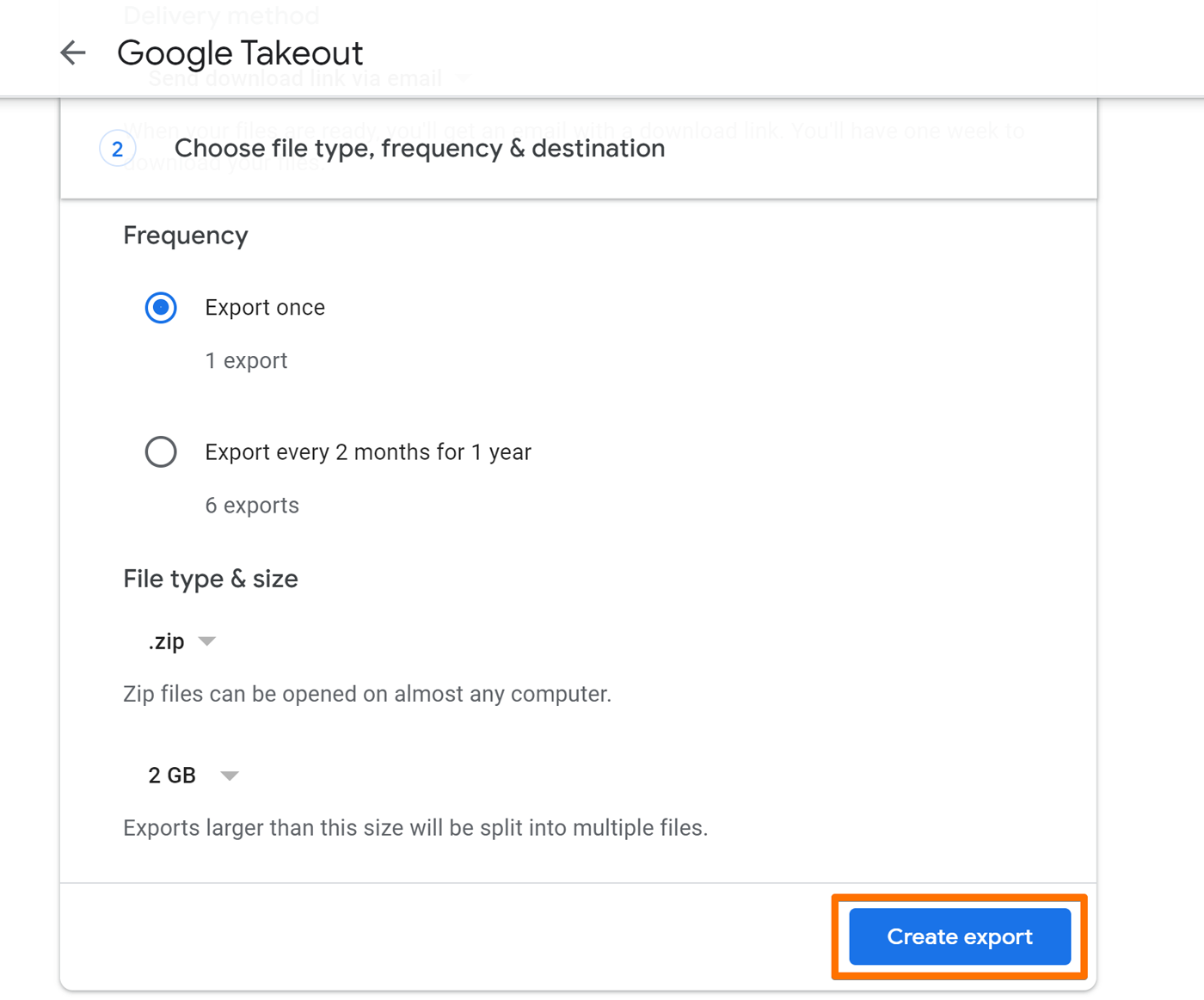
15. Une fois le processus terminé, un e-mail sera envoyé à votre compte Gmail pour télécharger et gérer l’exportation.
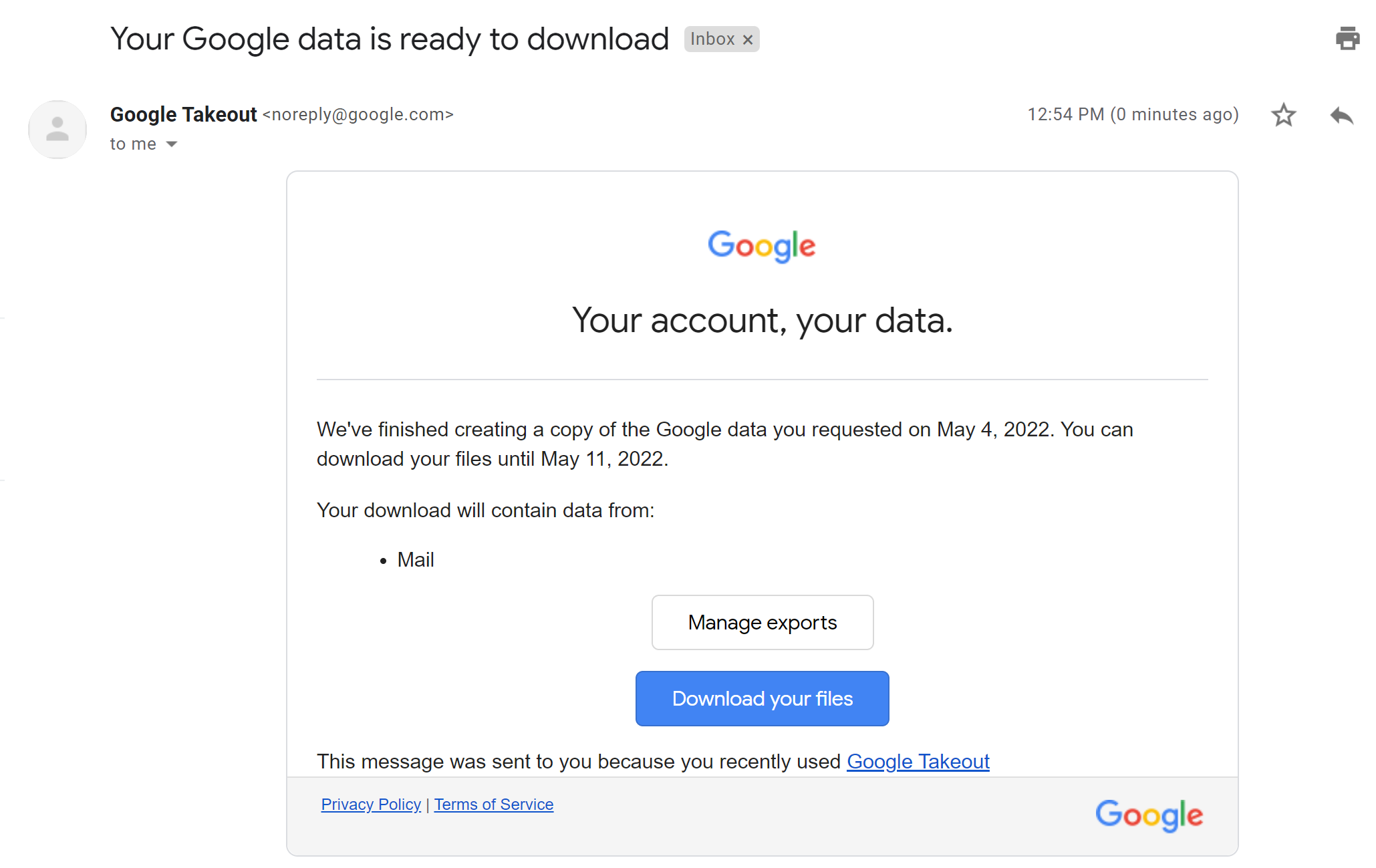
16. En cliquant sur Télécharger vos fichiers, vous serez invité à vérifier votre mot de passe avant de télécharger automatiquement le contenu exporté.
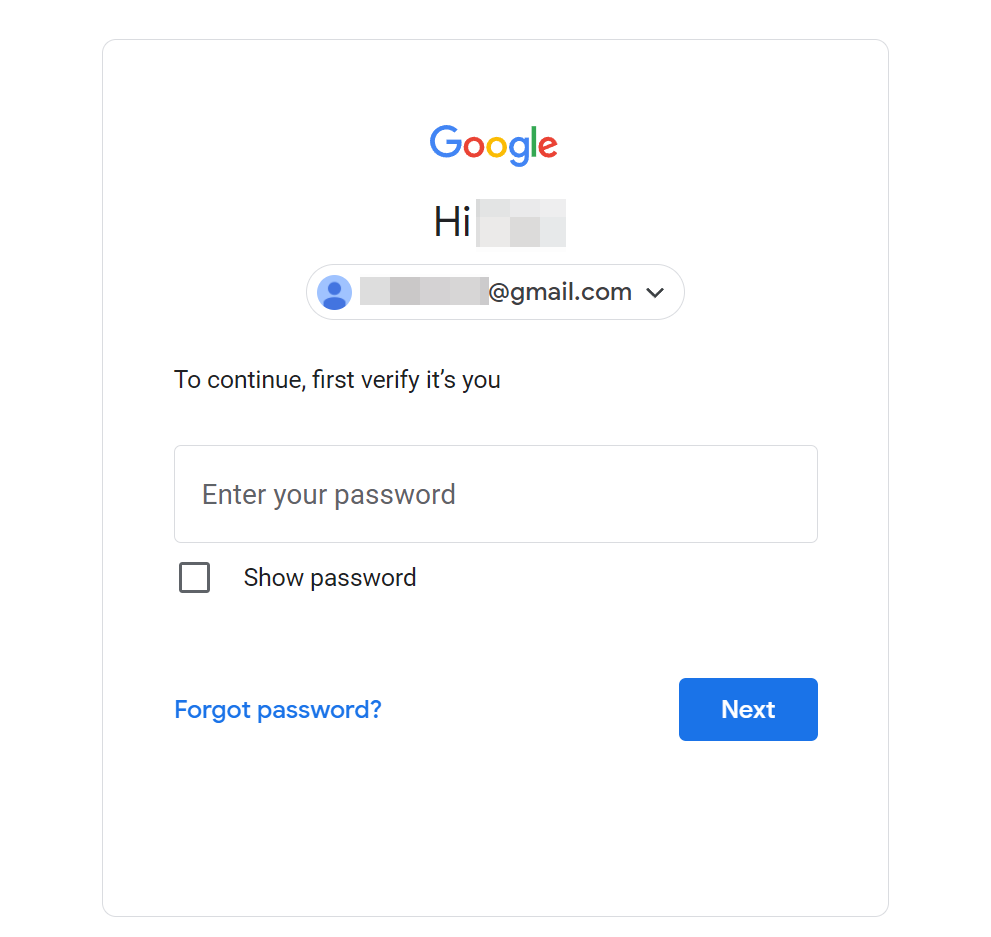
17. Extrayez l’archive pour afficher la boîte aux lettres exportée. Veuillez noter que si tout a été exporté depuis Gmail, il s’agira d’un seul fichier. Si plusieurs étiquettes ont été sélectionnées, plusieurs fichiers seront générés.
18. Les fichiers MBOX peuvent être ouverts à l’aide d’un client de messagerie de bureau, tel que Mozilla Thunderbird ou Mailbird.
Vérification du contenu exporté
C’est toujours une bonne idée de revérifier les données exportées pour vérifier qu’elles contiennent les e-mails requis. Cela peut être fait en utilisant Mozilla Thunderbird et un compte de flux.
1. Ouvrez Thunderbird et appuyez sur Flux pour créer un compte de flux vide.
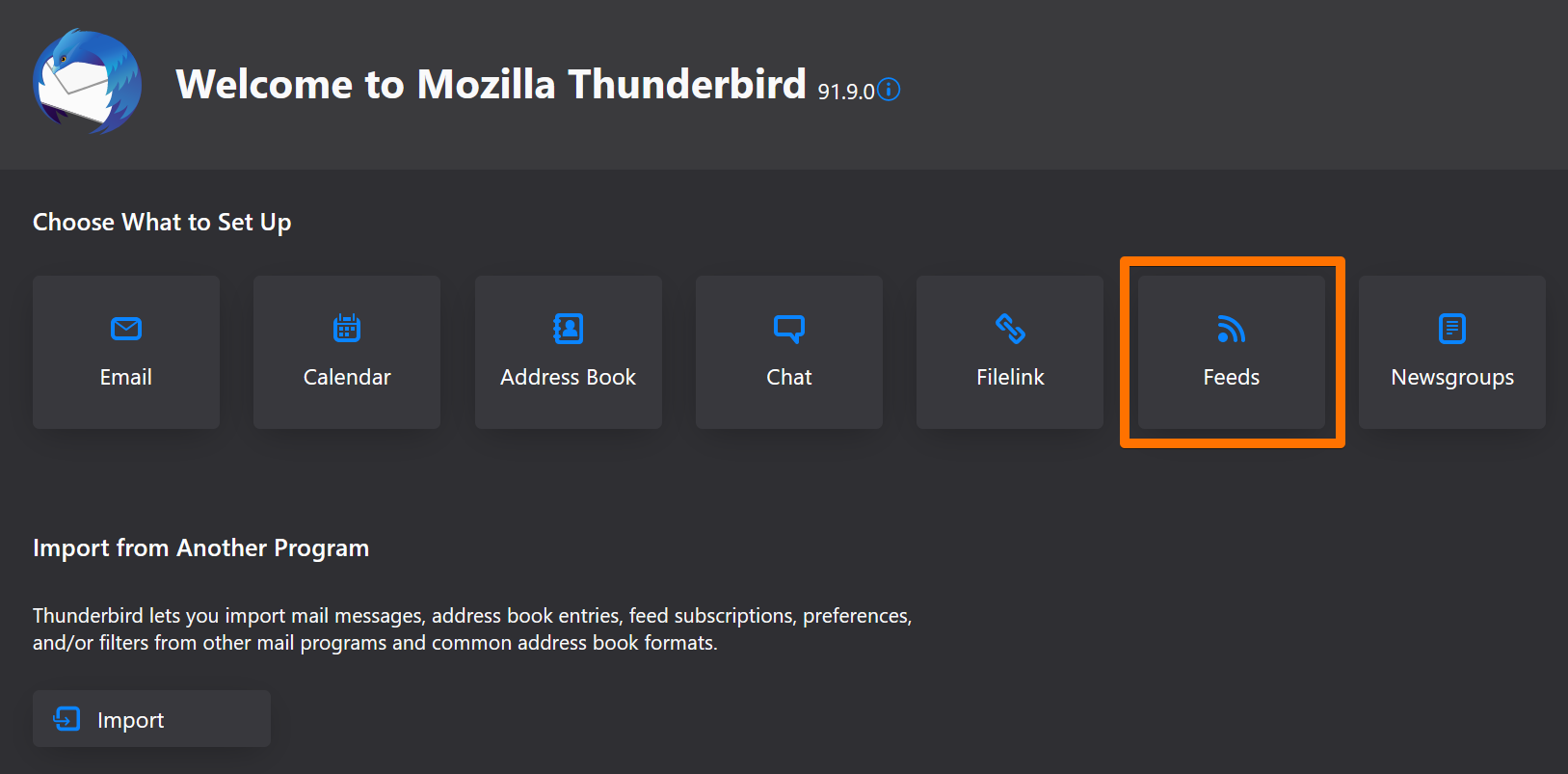
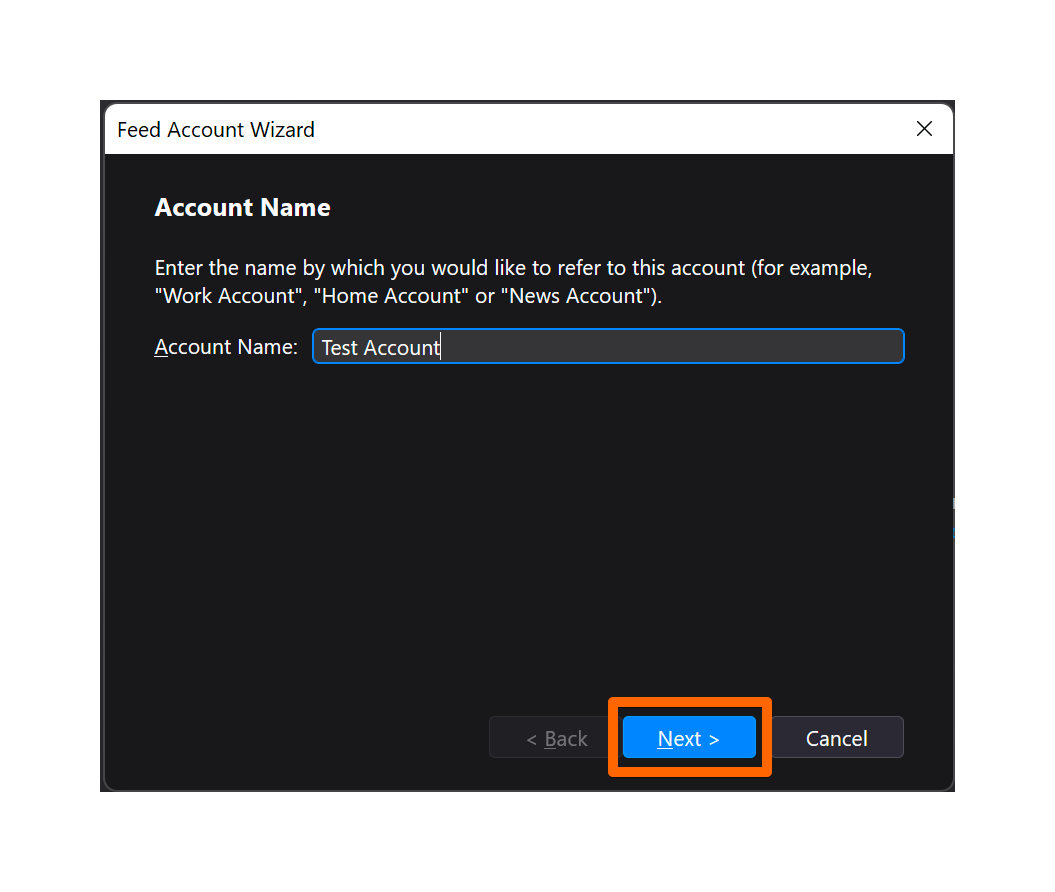
2. Cliquez sur Paramètres du compte pour mapper les fichiers exportés vers Thunderbird.
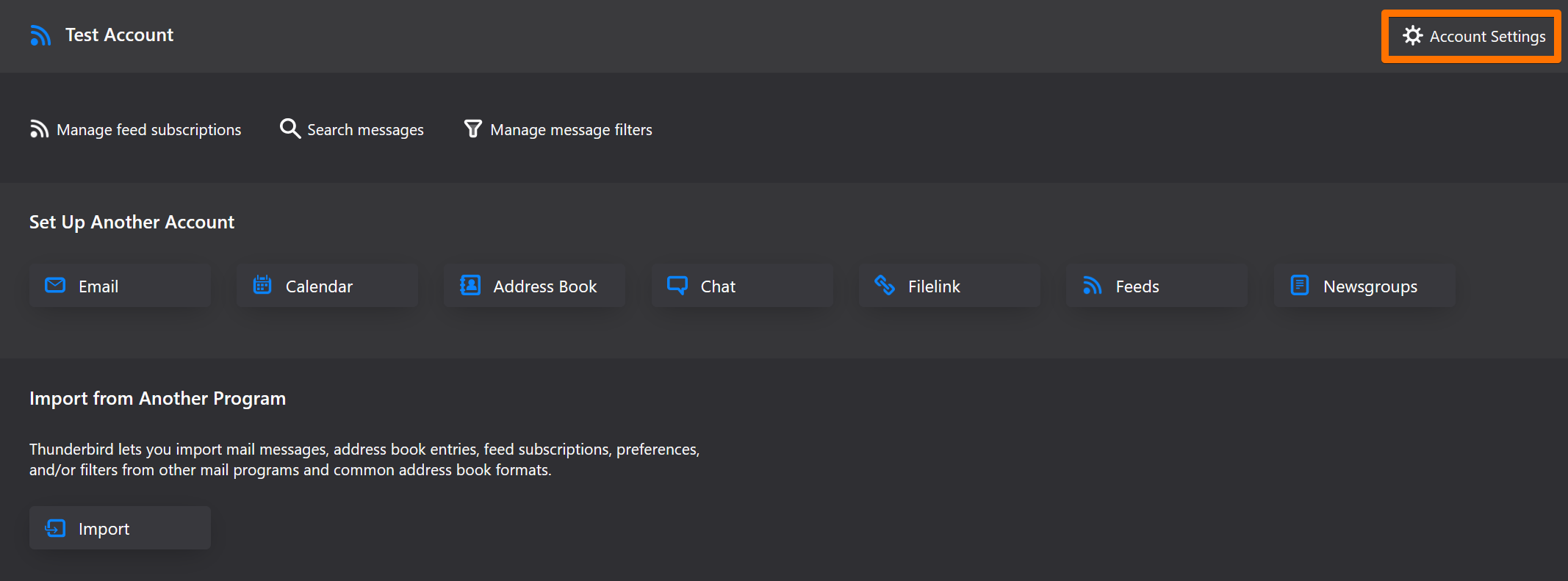
3. Dans la section Stockage des messages, cliquez sur Parcourir et ouvrez le dossier contenant le(s) fichier(s) MBOX.
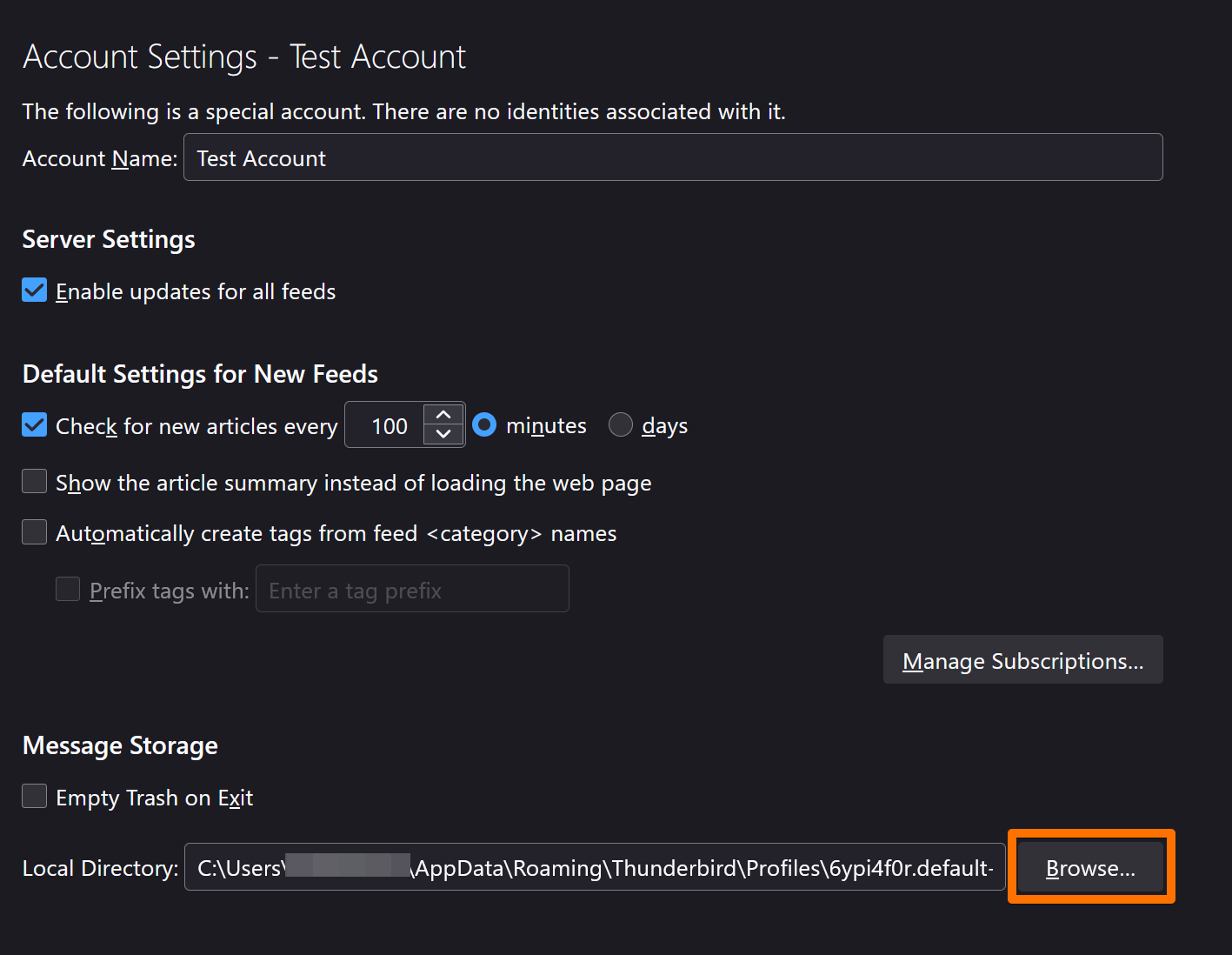
4. Cliquez sur Redémarrer lorsque vous êtes invité à redémarrer Thunderbird et à accéder aux e-mails hors ligne
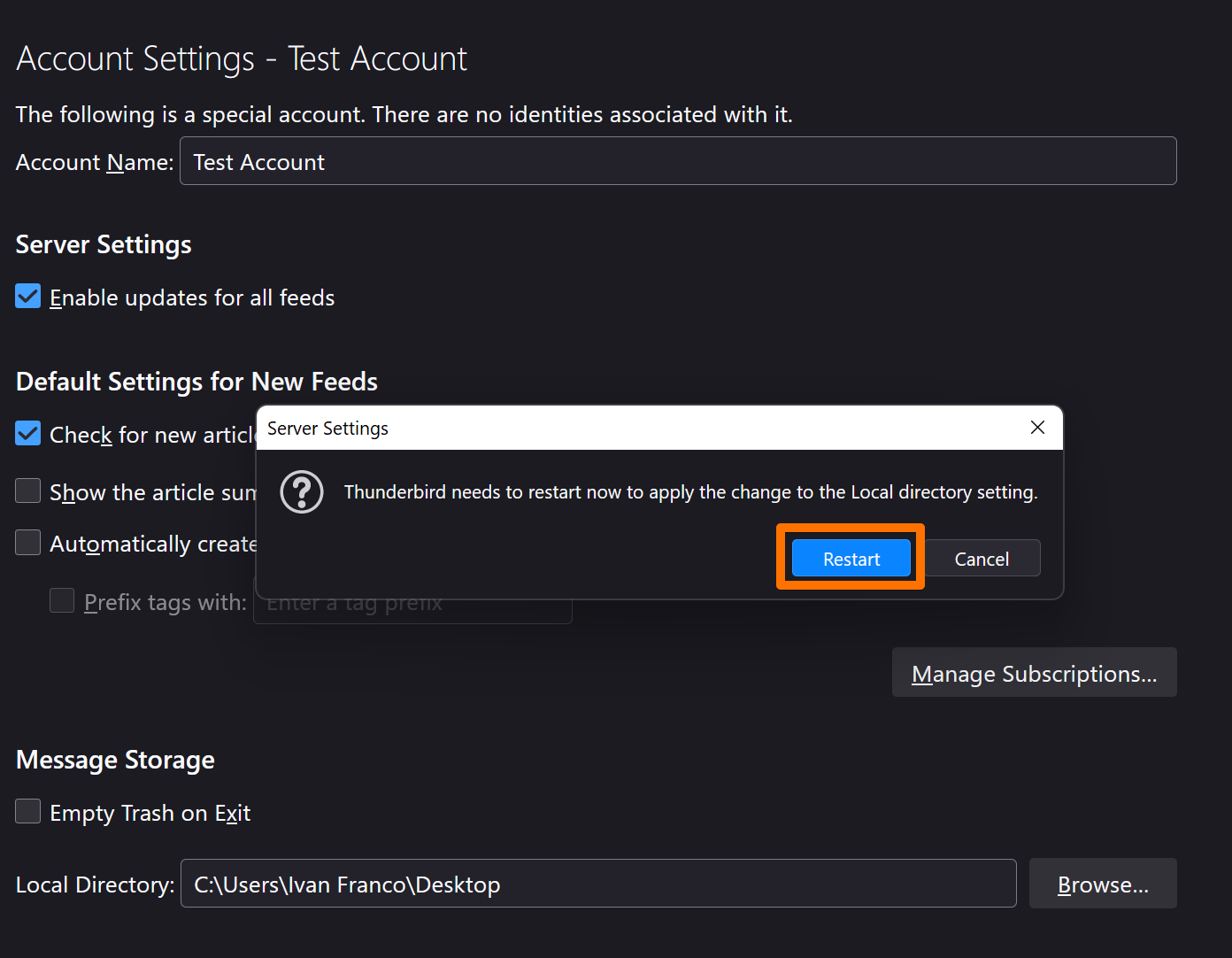
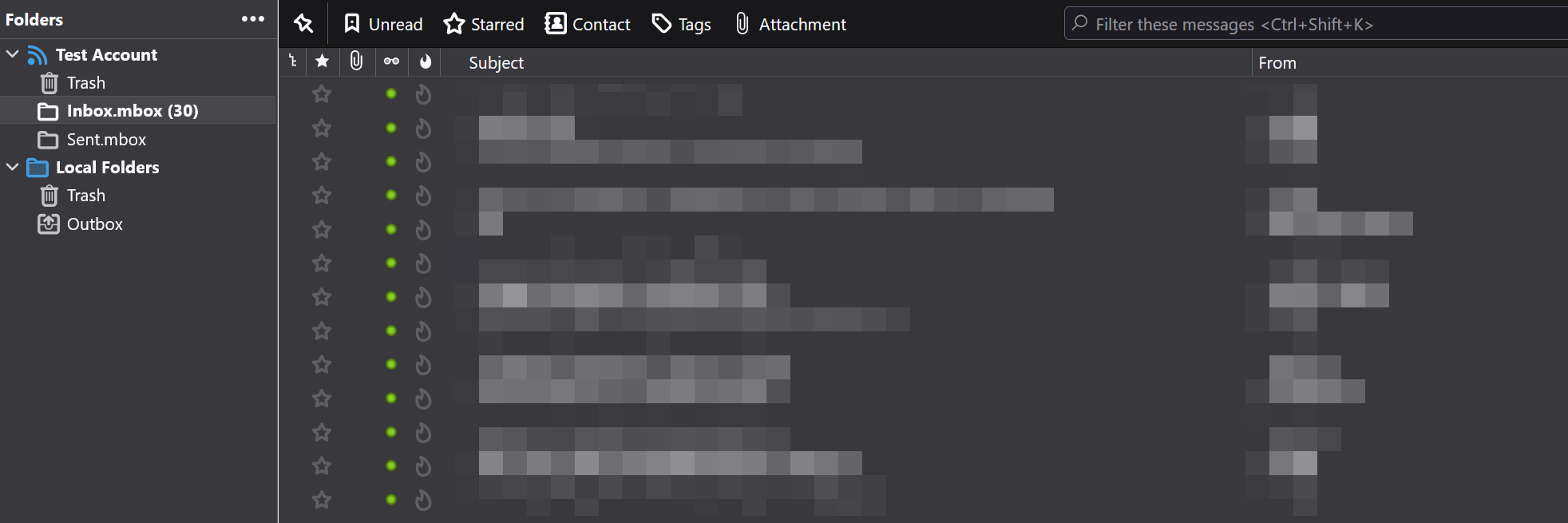
Les sauvegardes sont importantes, non seulement pour vos films, jeux et applications, mais aussi pour vos e-mails.
Peut-être avez-vous cet e-mail contenant des informations critiques pour un certain compte, ou des souvenirs d’une ancienne correspondance. Perdre de telles données peut être au mieux déchirant et au pire désastreux.
Effectuez régulièrement des sauvegardes. Aucun fournisseur de messagerie n’est à l’abri de la perte ou du vol de données. Faire preuve de diligence raisonnable pourrait vous permettre de rester à flot. Le stockage en réseau (NAS) et les disques externes sont recommandés pour les grandes sauvegardes planifiées de tout votre contenu numérique.

