These days, you don’t need an app just to view PDF files. Every web browser can do that. If you sometimes create PDF files out of Office documents, you probably use Adobe’s Acrobat Reader. After all, Adobe is the company that invented the Portable Document Format (PDF) in 1993.
But when you want to use the Adobe app for something as simple as merging two PDFs or rotating a page, you may find that you need to buy the Pro version. Web tools may seem like a solution, but finding a reliable web application that works every time can be challenging, plus they may not be available when you need them, or cause privacy concerns.
You may face a similar problem if you want to create or edit a PDF file natively. If you are using LibreOffice or OpenOffice, then you have apps that can edit PDFs, but that’s not their main purpose, so they may not have the features you need or be too complex for simple PDF related tasks.
There are several PDF editors that offer free versions that include functionality that Acrobat Reader doesn’t. This guide will help you choose the best tool for you.
Merge and Split PDFs
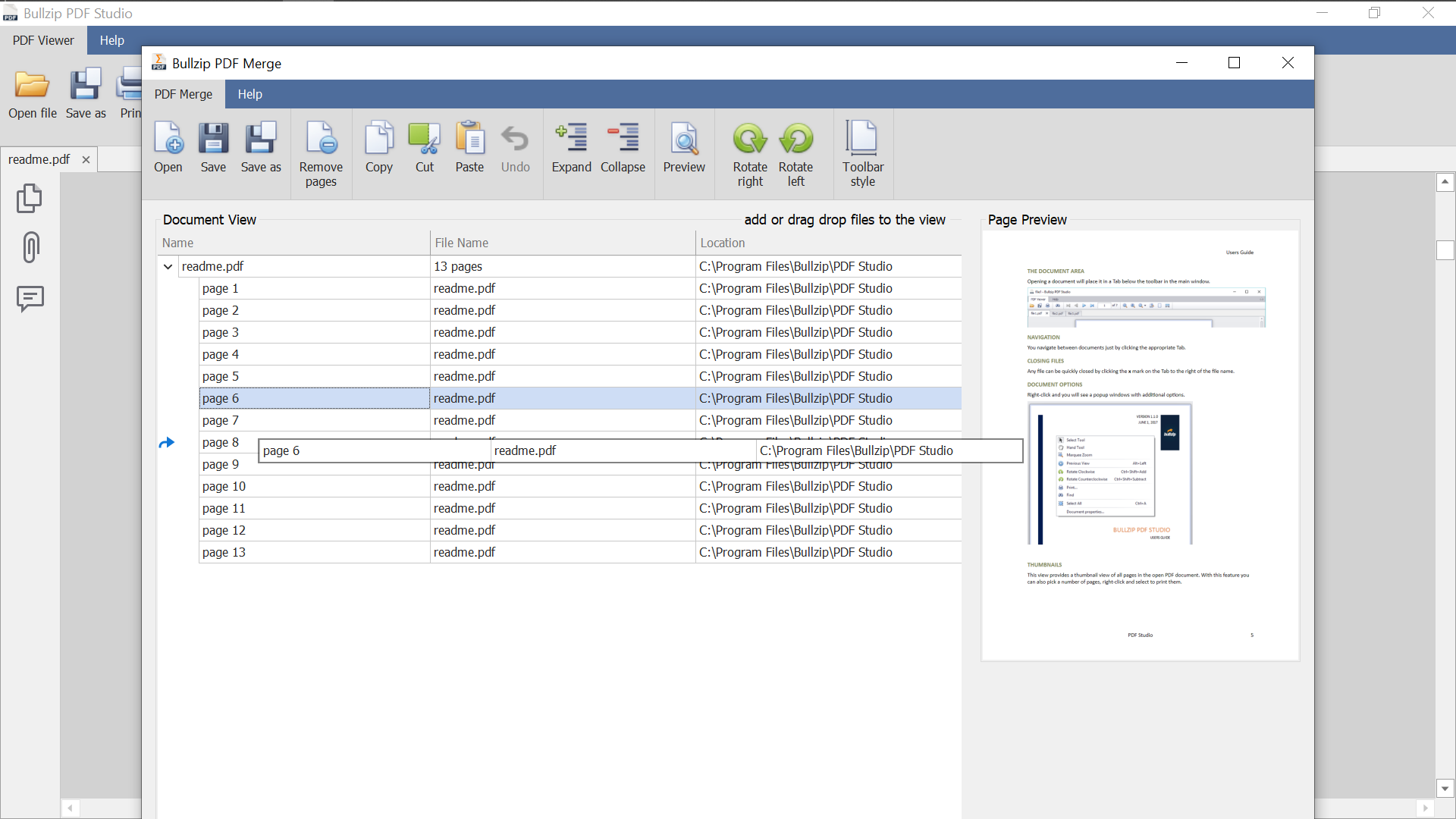
If you want to replace your current PDF viewer with one that’s also able to rotate pages, merge pages from different files and remove pages from a document, Bullzip’s PDF Studio is a great option. All of the app’s functions are easy to find as most of them are found in the top toolbar.
Pick from the toolbar what to do with the mouse: select text and images, scroll by dragging with the hand cursor, zoom in by clicking, highlight text, strike through it, or underline it.
To use the app’s best feature, choose “Split & Merge.” You’ll can select which files to include in the process, or you can also add files by clicking “open” or by dragging and dropping. PDF Studio also lets you rotate pages, or drag and drop pages to change their order.
With the left side panel, you can view page thumbnails, change their size, attach files to the document, or add and search in comments. Bullzip PDF Studio is only available for Windows, if that’s a problem for you, you may prefer the next app in our list.
Merge, split, extract pages, rotate and mix your PDFs + available for Windows/macOS/Linux
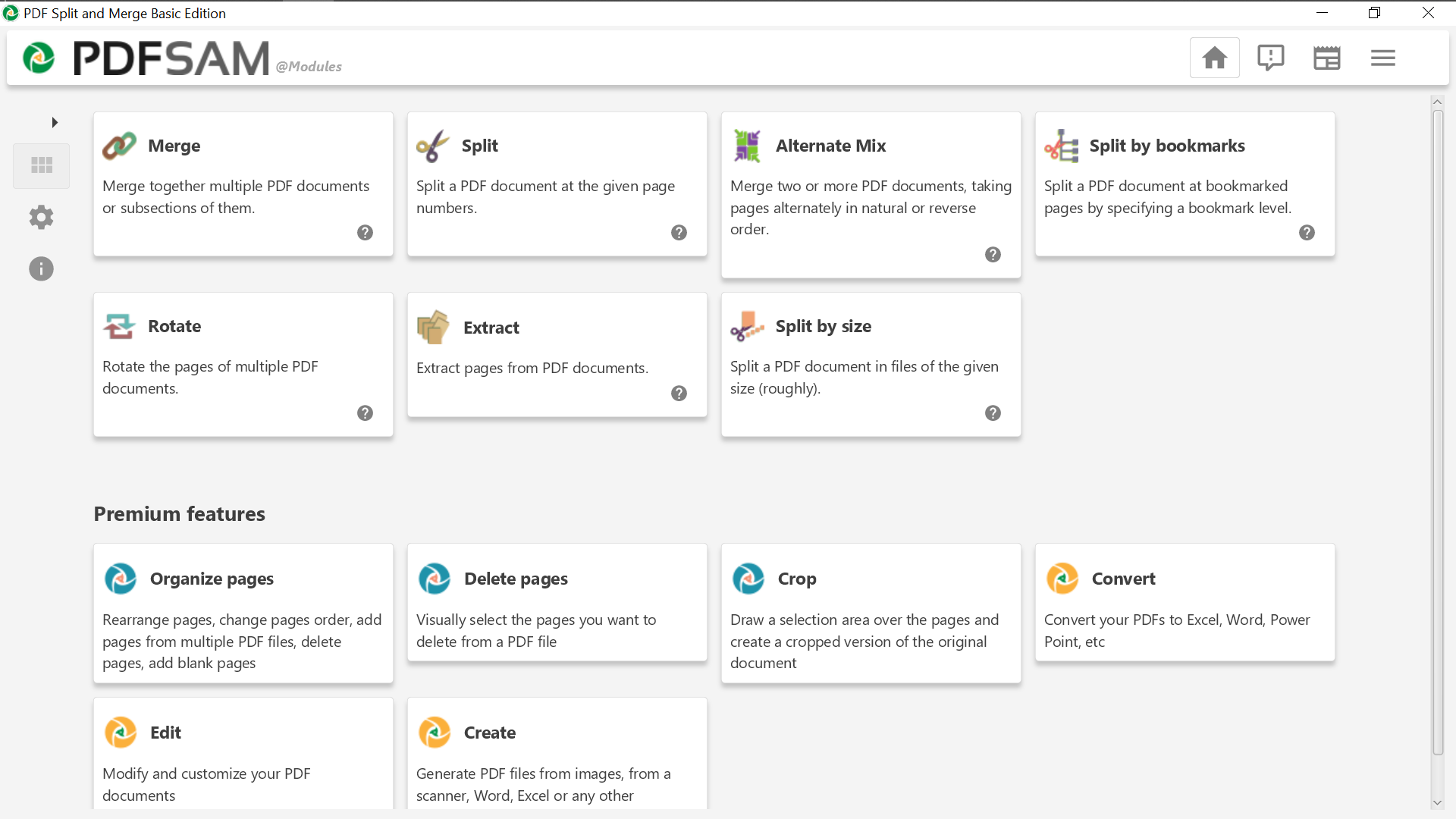
If you are happy with your current PDF reader and want a separate app for simple editing, then PDF Split and Merge (PDFsam) Basic should be perfect. Upon launching the app, you will be presented with different actions, later on you can switch between tools without returning to the main screen.
The split tool lets you break a PDF into parts with any number of pages, or on specific page numbers. With “split by bookmark,” you’ll be able to split the file at every bookmark of a specified hierarchical level, or at every bookmark that contains a certain expression. The “split by size” tool will let you split the document into files of any size.
By default, the app compresses the files it creates to make them lighter, but if keeping the original quality is important, you can disable that option under “advanced settings.”
The merge tool lets you automatically create a table of contents, normalize the width of pages, add a footer with the name of the original file to each page, add a blank page after documents with odd numbers (useful for double-sided printing), and create a bookmark at the beginning of each entry, merge or discard interactive forms, or make them “flattened” (i.e. read-only).
The rotate tool lets you quickly rotate all of the pages, or just the ones with odd or even numbers. The extract tool is useful when you don’t need the entire document. The alternate mix tool can help when you want to compare two documents page by page. PDF Split and Merge Basic is available for Windows, macOS and Linux, including 32-bit platforms, there are portable versions available, and on a variety of languages.
All of the above, also cross-platform. Convert to Word, Excel or JPG.
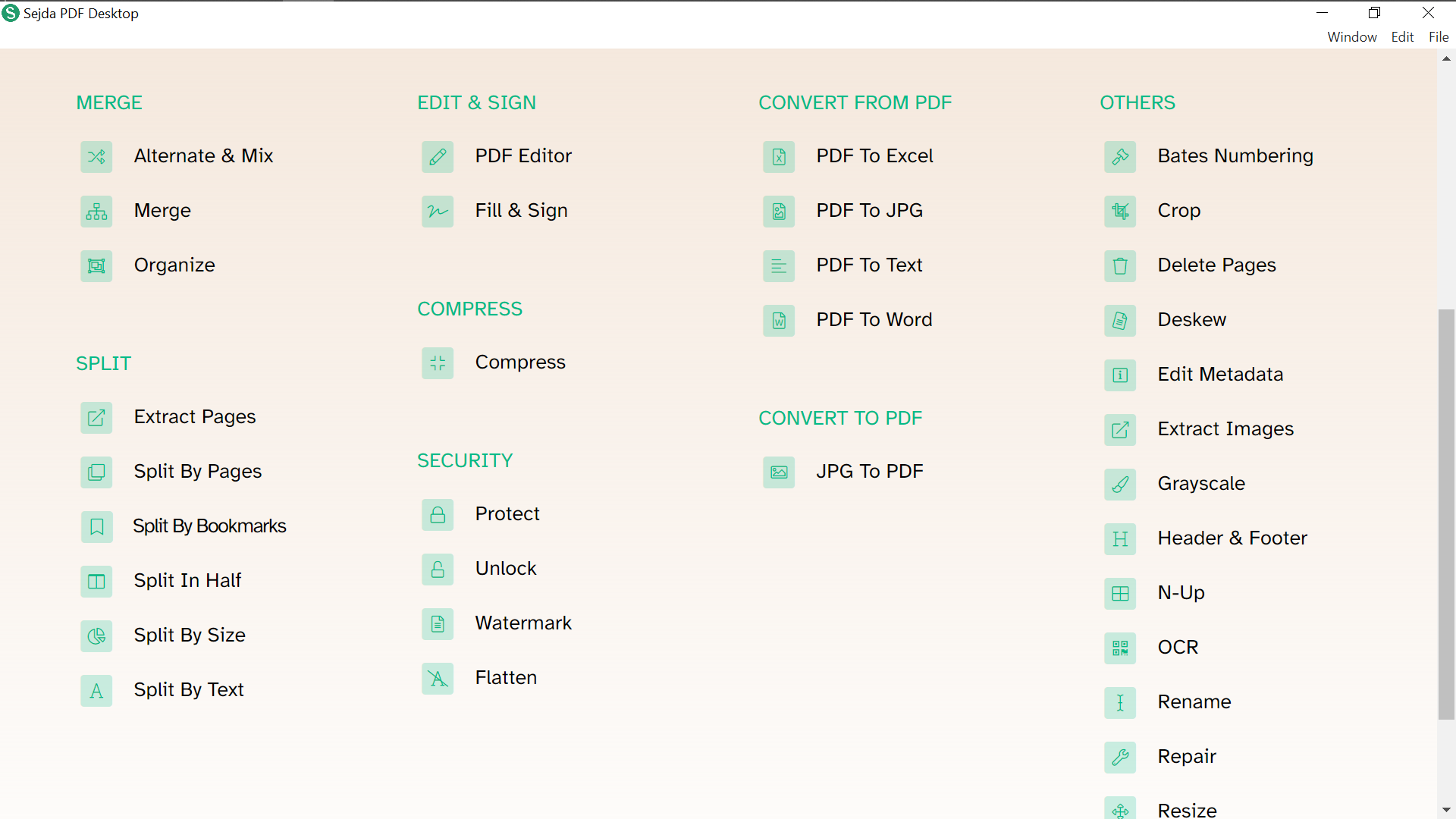
If you occasionally need to do more serious PDF editing, but don’t want to commit to paying for Acrobat Pro, Sejda PDF may be a solid option for you. That’s because the free version isn’t feature-limited, but quantity-limited. Every day, it will let you perform up to 3 major actions on files of up to 200 pages and 50MB.
Editing text in PDF documents can be tricky, because text isn’t saved independently of its formatting. With Sejda, every time you click on a line, the app will replace it with editable text of the same font. In our testing of the app, we found no errors in recognition of characters, but Sejda wasn’t able to recognize text boxes or lengths of spaces, making the app more suitable for fixing small errors than for major rewrites. Adding or removing images or forms (if you click “make fields editable”) is also easy.
Sejda PDF can convert PDF to Word, Excel, or simple text files, or to JPEG images. Strangely, it can only convert JPEG to PDF. Under “security,” you can protect files with passwords, selective permissions, watermark or flatten files.
Under “others,” the app has a few useful features, such as straightening scanned pages (“deskew”), adding margins (“resize”) or removing them (“crop”), and recovering data from partially corrupt files (“repair”). Sejda can do pretty much everything that PDFsam can, so it may be enough for you if you don’t need to do those things in batches. The app is available for Windows, macOS and Linux, and has portable versions.
Create PDFs from scratch
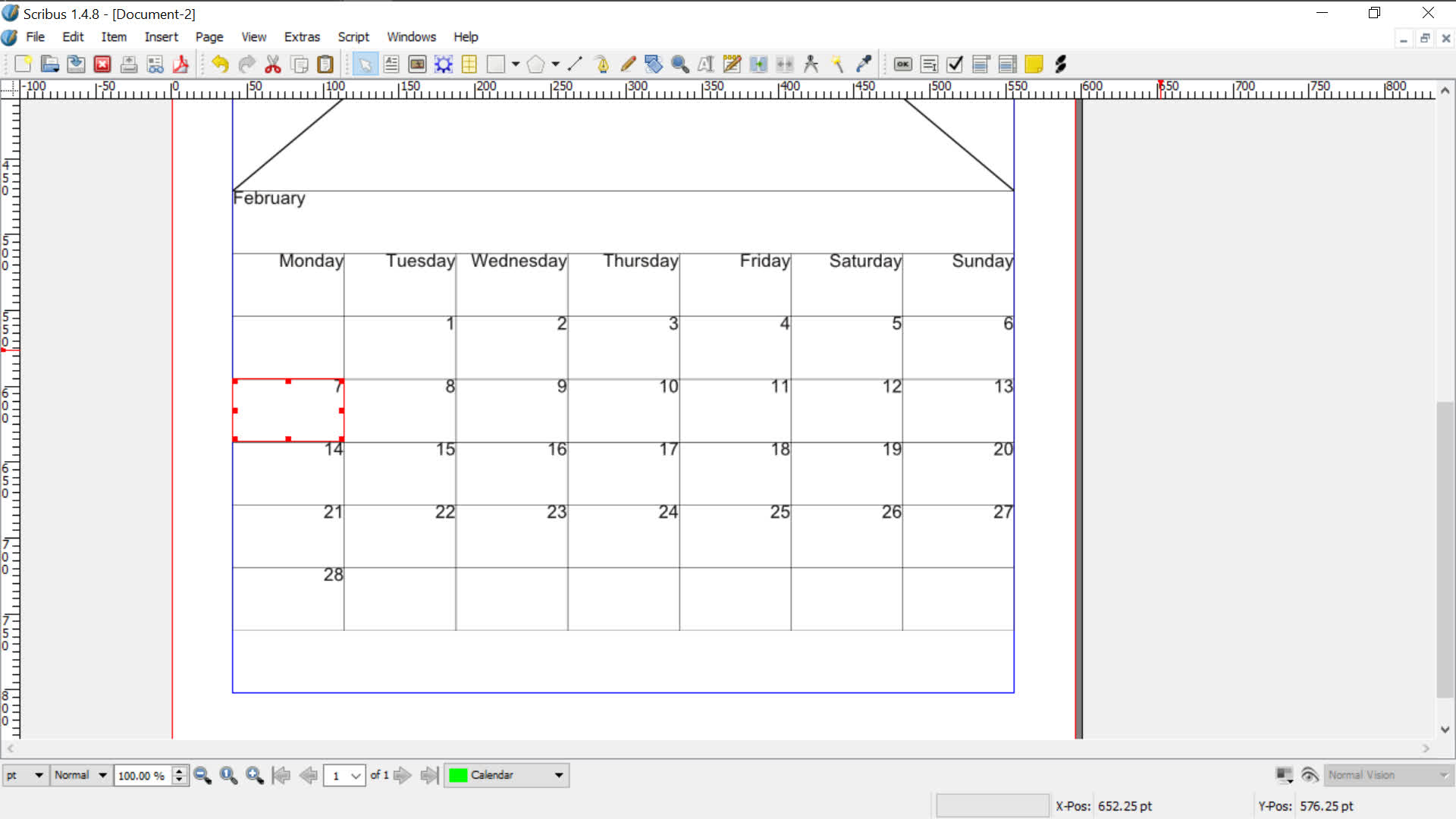
If you want to create a PDF from scratch, then Scribus may be the app for you. Text and images are added in frames, which is useful for containing a text in a specific area or using only parts of images. By right-clicking on an item, you’ll be able to turn it into a frame, edit the text in it, move it to a different layer, or mark it as a PDF annotation or bookmark.
The PDF-specific tools are on the right side of the toolbar by default, and include push buttons, checkboxes and annotations. You can save a document as a PDF, but you should also save the file in another format, because the Scribus stable release (1.4) can’t natively open PDF files. If you don’t want to switch between apps, you can download the development branch (1.5), which supports PDF import.
Under “edit” in the main menu, you can select all items of a specific type or attribute, and replace one color with another throughout the document. Under “script” you’ll find useful tools such as CalendarWizard or Align_image_in_frame, and be able to add more from your computer. In the bottom-right corner, you can preview what the document will look like to people with normal vision, or to people with any of 4 types of color-blindness.
Like PDFsam, the app can be installed in many languages. It’s available for Windows, macOS and Linux.
Additional tips for using Scribus:
- If you don’t have Ghostscript installed, you should download it to avoid error messages.
- If the app looks blurry in Windows, right-click on the app’s desktop shortcut, and under Properties > Compatibility > Change High DPI Settings, set the application to override high DPI scaling.
Vector graphics editor applied to PDFs

Inkscape is better known as an SVG editor, but its scalable vector nature also makes it ideal for creating PDF pages, with text and illustrations that look just as sharp on any size of paper. As a graphical editor, it can add and remove images, but also move and resize existing ones.
The app is only able to work a single page at a time, so you’ll need another app for merging everything later. When selecting a page, make sure to choose “internal import” if you want to edit text. If you do, all of the page’s text will be recognized automatically.
In our testing, the app ran into problems recognizing characters written in certain fonts, often dropping the letter “I,” but that can be mostly fixed easily: click Ctrl + Alt + K (or Text > Check Spelling in the top menu), and then “start” at the bottom of the pane to find all of the corrupt words.
Unlike Sejda, Inkscape does recognize text boxes, making it great for replacing or moving around large chunks of text. In order to edit text, choose the A symbol on the right-hand toolbar. Adding text at the end of a box is simple and intuitive, but if you want to change existing text, click Text > Text and Font in the top menu, and then select the “text” tab in the right-side pane, and the text box in the document.
Inkscape is available for Windows, macOS and Linux, and in many, many languages. Quick tip: don’t keep several files open for longer than you need to, as it can cause the app to crash.

