Êtes-vous aux prises avec un défilement lent ou un mouvement en sourdine ? Les paramètres par défaut de Windows provoquent-ils la rage des rongeurs ? N’ayez crainte, car il existe un moyen simple de maîtriser le mécontentement de votre souris !
Voici un guide rapide et informatif pour modifier la sensibilité de votre souris sous Windows.
Réglage du mouvement de base de la souris
Lorsque nous parlons de sensibilité de la souris, nous faisons référence à la distance parcourue par le curseur sur le moniteur lorsque vous déplacez la souris dans une direction particulière. Une faible sensibilité signifie que vous devez beaucoup déplacer la souris pour que le curseur se déplace.
À l’autre bout de l’échelle, un petit coup de main peut faire voler le pointeur vers les coins du moniteur. Vous voudrez peut-être que cela se produise, ou quelque chose de complètement différent, mais quoi que vous vouliez, il existe deux façons de changer cela dans Windows 10 et 11.
Commençons par la méthode la plus simple : appuyez sur la touche Clé Windows et je ensemble (ou cliquez sur l’icône de rouage Paramètres dans le menu Démarrer). À partir de là, sélectionnez Bluetooth et appareils dans le menu de gauche, puis le Souris option dans le menu principal.
Vous verrez un écran de paramètres assez basique, mais cela facilite simplement le changement rapide de la sensibilité. La vitesse du pointeur de la souris a un curseur, où elle varie d’une valeur de 1 à 20 (du plus lent au plus rapide) — les chiffres apparaîtront lorsque vous cliquez sur le curseur/bouton.
Le déplacer entraînera un changement instantané de la sensibilité, donc si vous le faites tomber accidentellement à la vitesse la plus lente, il vous faudra quelques instants pour le remettre au bon niveau !
Il est toujours préférable de faire de petits changements pour commencer, puis de les tester dans diverses situations (par exemple, naviguer sur le Web, utiliser une application de productivité) pour voir ce que cela donne.
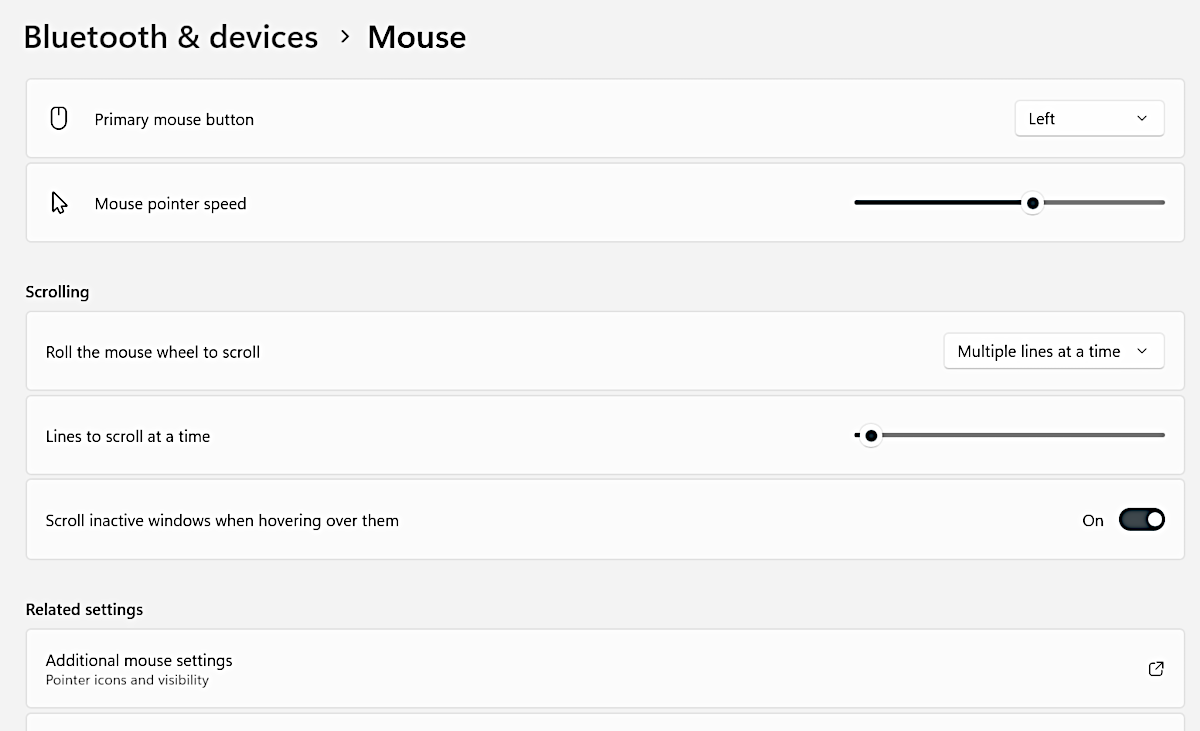
Il existe également des options pour régler la sensibilité de la molette de la souris, mais avant cela, examinons l’autre méthode pour modifier les paramètres de la souris.
L’ancien Panneau de configuration Windows, accessible plus bas à partir de la vitesse du pointeur de la souris, fait exactement la même chose que les paramètres Windows, mais nous trouvons qu’il est un peu plus informatif et qu’il contient des éléments supplémentaires que vous pouvez modifier.
Clique sur le Paramètres de souris supplémentaires option et une nouvelle fenêtre, intitulée Propriétés de la souris, s’ouvrira – nous nous référerons à cette méthode à partir de maintenant.
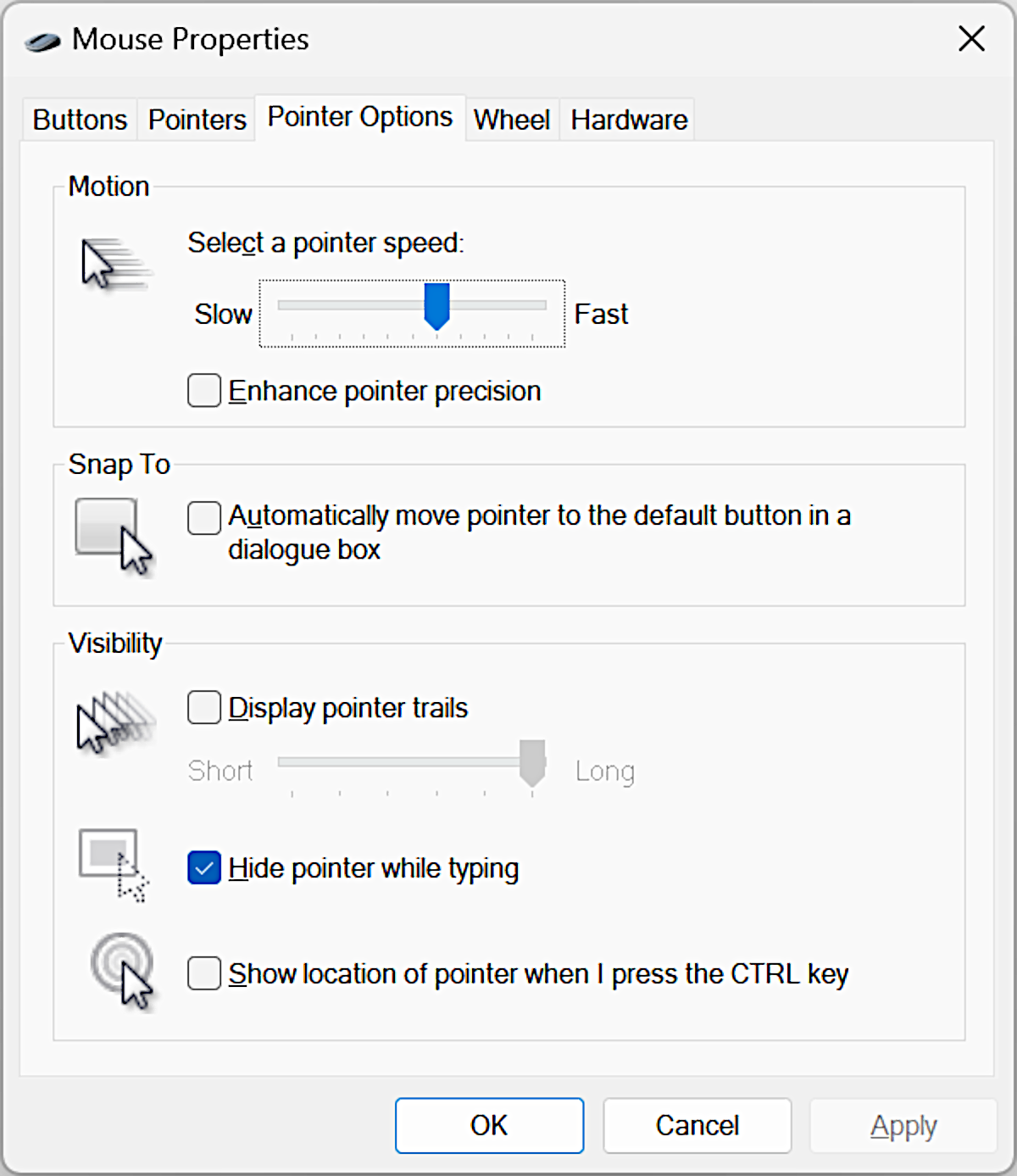
Choisir la Onglet Options du pointeur en haut et vous verrez un curseur pour la vitesse du pointeur. Déplacez-le vers un niveau que vous souhaitez tester, cliquez sur le Appliquer bouton, et vous utiliserez alors la nouvelle sensibilité.
Notez que ces deux méthodes modifient toutes les deux les mêmes paramètres – l’une remplacera l’autre, mais la seconde nécessite toujours que vous cliquiez sur Appliquer ou sur OK pour que cela fonctionne.
Améliorer ou ne pas améliorer ?
Pendant que nous y sommes, couvrons l’option Améliorer la précision du pointeur. L’activer, en cliquant sur la case puis en appuyant sur Appliquer, modifiera alors dynamiquement la sensibilité de la souris. Ainsi, plus vous déplacez votre souris rapidement, plus le curseur se déplacera rapidement, et vice versa.
Plus rapide n’est en fait pas le bon mot à utiliser ici – il devrait s’agir d’accélération.
Donc, si vous passez d’un mouvement lent à un mouvement rapide, en accélérant votre mouvement, la sensibilité augmentera et le curseur effectuera alors un zoom arrière. Cela peut rendre quelque peu difficile de prédire exactement où le curseur se retrouvera.
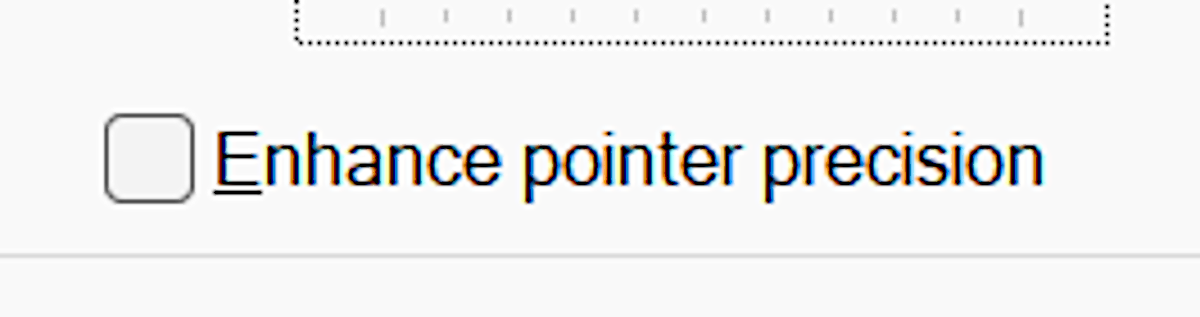
Nous recommandons en fait de laisser cette option désactivée, simplement parce que plus vous vous habituez à utiliser votre souris, à une sensibilité fixe, plus il devient facile “d’apprendre” comment le curseur réagira à votre entrée.
De nombreux jeux PC ont le même paramètre (accélération de la souris) et nous vous recommandons de le désactiver également. Il est préférable d’augmenter simplement la sensibilité d’entrée globale, plutôt que d’avoir une accélération. Pendant que nous sommes encore dans le panneau de configuration de la souris, examinons quelques autres options.
Maîtrisez votre DPI
Un autre paramètre important de la souris lié à la vitesse du curseur ou à la sensibilité de la souris est appelé PPP (points par pouce). Une fonctionnalité que l’on trouve le plus souvent sur les appareils de jeu et de niveau passionné, ce paramètre n’est pas contrôlé dans Windows, mais dans l’application fournie avec votre souris. Dans certains modèles, il peut également être contrôlé au niveau matériel à l’aide des boutons de la souris elle-même.
Le DPI est essentiellement le nombre de pixels d’écran que le curseur doit déplacer pour un mouvement de souris d’un pouce. Plus la valeur PPP est élevée, plus le curseur parcourra de pixels, et vice versa.

Donc, si vous trouvez que le mouvement est trop lent, essayez d’augmenter le DPI, et s’il est trop rapide, diminuez la valeur. Par exemple, certains joueurs professionnels préfèrent utiliser un DPI très bas pour améliorer leur contrôle fin sur la précision du réticule dans un jeu FPS.
Cela signifie que leurs bras doivent se déplacer à travers de grands arcs sur le bureau, afin de balayer la caméra, d’où la raison pour laquelle d’autres joueurs optent pour une valeur DPI beaucoup plus élevée, de sorte qu’ils n’ont qu’à secouer légèrement leurs poignets pour obtenir le mouvement qu’ils vouloir.
Il n’y a pas de “meilleur” réglage DPI, tout comme il n’y a pas de bon réglage pour la vitesse du pointeur – tout est une question de préférence personnelle, alors n’ayez pas peur d’expérimenter.
Même les souris les plus basiques sont généralement équipées d’une molette, nichée entre les boutons principaux. Non seulement cela peut fonctionner comme un bouton supplémentaire, mais faire rouler la molette d’avant en arrière fera défiler le contenu d’une fenêtre vers le haut et vers le bas.
La distance de défilement est définie dans le panneau de configuration – choisissez le Onglet roue et vous verrez des options pour le défilement vertical et horizontal (ce dernier nécessite cependant le support matériel approprié).
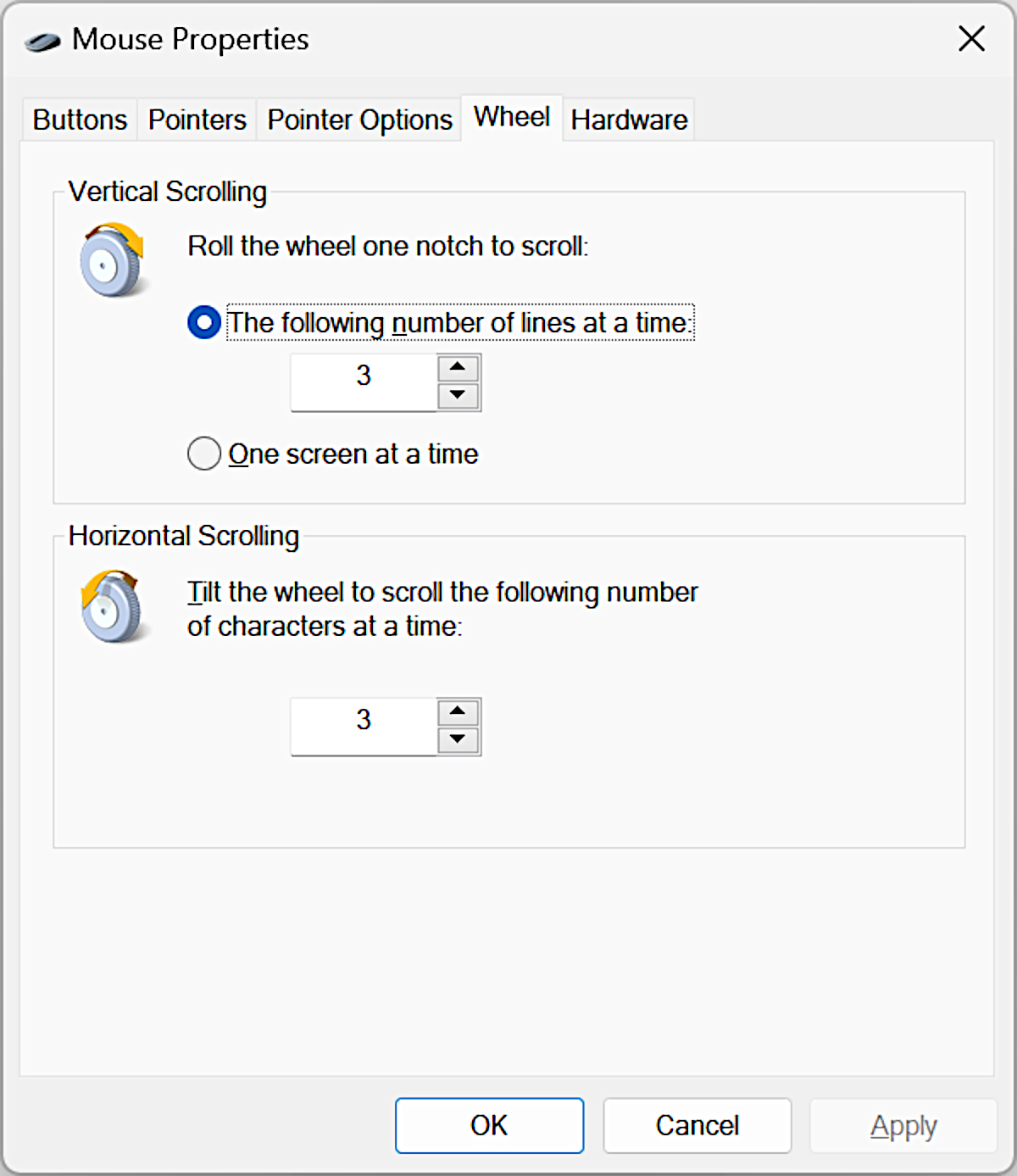
Par défaut, le défilement vertical est défini sur 3 lignes par rotation d’encoche de roue individuelle, donc si vous voulez qu’il soit plus sensible, augmentez le nombre de lignes. Ou, en sélectionnant la deuxième option, vous pouvez faire défiler des pages entières avec la molette. Nous aimons généralement régler cela sur une souris de précision haut de gamme à environ 9 lignes par défilement.
Mais, tout comme avec la sensibilité du pointeur, il n’y a pas de bon réglage ici – tout dépend de ce qui fonctionne pour vous.
Bien sûr, si vous n’avez jamais modifié aucune de ces valeurs au fil des années d’utilisation de Windows, vous serez plus à l’aise avec les paramètres par défaut.
Maîtriser sa souris
Certaines des choses que nous avons couvertes (sensibilité du pointeur, vitesse de défilement) peuvent être modifiées sur la souris elle-même – cela dépend simplement du modèle que vous possédez.
Le Logitech MX Master 3, par exemple, a une molette qui peut être réglée pour défiler librement, plutôt qu’un cran à la fois, en appuyant simplement sur un bouton derrière la molette. Cue sensibilité de défilement dynamique instantanée!
D’autres souris, telles que la DeathAdder V2 de Razer, ont de nombreux boutons supplémentaires, mais leur fonction étant plutôt fixe, vous pouvez modifier ce qu’elles font via le logiciel du fabricant.
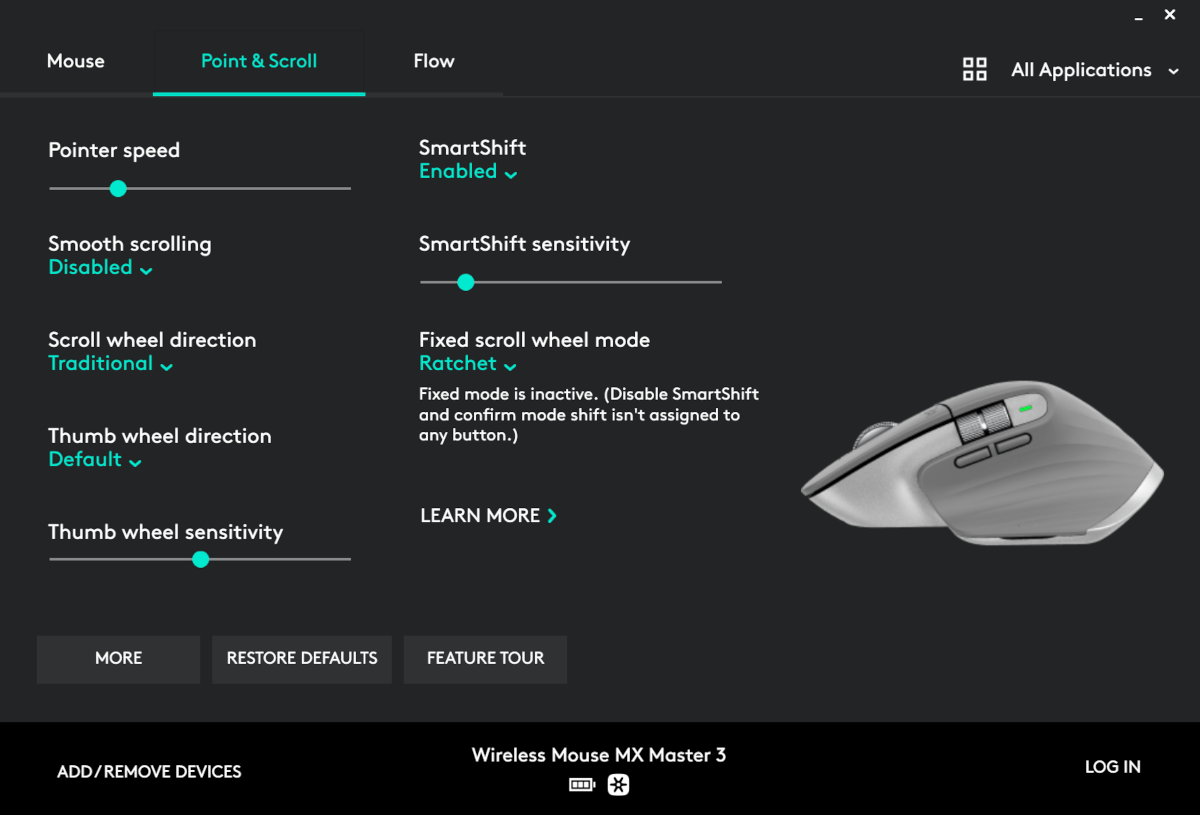
Ces programmes remplacent toujours tous les paramètres de Windows, donc si vous voulez avoir une certaine cohérence avec vos modifications, il est toujours préférable d’utiliser la même méthode : Paramètres Windows, l’ancien Panneau de configuration ou l’application de création de votre souris.
Vous voudrez probablement expérimenter un peu la sensibilité de la souris, pour l’adapter à vos besoins.
Alors testez – rien ne sera endommagé ou bloqué de manière permanente, et vous trouverez peut-être un réglage optimal pour maîtriser votre souris !
Mention de générique : maar gaming

