If you’ve been using an SSD for booting Windows on your PC, it may be reaching its capacity limit, or perhaps showing signs of wear, depending on its age. Installing a new drive and a fresh copy of the operating system is not particularly challenging, but what if you wish to retain all your apps, files, settings, passwords, and more?
You can do this by making a carbon copy (a clone) of your old drive and putting that onto the new one. This might sound like it’s a lot of work, but with this short guide, you’ll be upgrading your boot SSD in no time at all.
Choose your new SSD carefully
Large capacity SSDs are now plentiful and cheap – 1 TB models under $50 are fast and reliable. But if you’re going to be using one as your boot drive (i.e. where the operating system is installed), then there are a few things that you should consider before clicking the purchase button.
The cheaper the SSD, the more likely it is to have a variety of features that can make it function somewhat slower than you’d expect.
The first and perhaps most important is the type of NAND flash that’s used in the drive. The fastest is known as SLC (single-level cell), but this holds the least amount of data, so nearly all of the large SSDs under $100 use a different type of cell.
MLC, TLC, and QLC (multi/triple/quad-level cell) can store increasingly more data than SLC, but as a trade-off, each is progressively slower and has a shorter lifespan. However, for the vast majority of users, neither speed nor lifespan is a significant issue, especially with MLC and TLC drives.
The latter is very common and provides more than enough performance for most needs, and large capacity drives (i.e. 1 TB or larger) have plenty of endurance, too. However, QLC should be avoided for a boot drive that will see heavy use, though they’re acceptable for general storage.
But what you should definitely note is if the SSD sports any DRAM. For a boot drive, a DRAM-less SSD is not recommended.
If you want your boot drive to be as fast as possible, make sure you get one that has dedicated onboard memory.
Many SSD drives include a single memory module, used to store a map of the drive’s data location, while also acting as a temporary cache for instructions, etc. SSDs categorized as DRAM-less store this map in part of the SSD’s own cells, and some models might also utilize a fraction of the system memory. While this slows down the overall performance, it does mean the SSD will use less power and be cheaper to buy. If you want your boot drive to be as fast as possible, make sure you get one that has dedicated onboard memory.

Additionally, manufacturers typically indicate a drive’s performance through the use of sequential read & write speeds – these are measures of the amount of data that be read from or written to the drive in one second. They’re always peak figures, of course, and as such only apply in specific circumstances.
Take the Samsung 990 Pro, as an example. It’s claimed to have read/write data speeds of up to 7450 and 6900 MB/s, but the drive needs 4 lanes of PCIe 4.0 to achieve these figures. Put it into a computer that only supports PCIe 3.0 and it will never be able to hit those speeds because that version is limited to 4000 MB/s, at best.
Therefore it’s important to check out the PCIe specs for your computer before buying a new SSD. If you’re not sure what your machine has, then download CPU-Z and click on the Mainboard tab, after it’s been installed – this will clearly tell you what PCI Express version you’ve got.

Finally, check through the specifications for your PC to see what size of M.2 form factor it can take if you’re planning on using that type of connector. The type of form is indicated by a number that refers to the maximum length of SSD supported.
For example, 2242 means 22 mm wide and 42 mm long, whereas 2280 means the device will be 80 mm in length. Desktop PCs can usually take any size, though they tend to favor 2260 or 2280 sizes; laptops are often restricted to shorter formats, due to space constraints.
Make sure you check out our guide to the best SSDs as well, so you can see what make and models are the most ideal purchases.
What you need to clone your existing boot drive
Besides a new SSD, there are two other things that you will need in order to make a carbon copy of your current boot drive: a free slot for the new drive to be connected to and a software package to manage the process for you.
In order for the cloning to work, you obviously need your current boot SSD and the new one installed on the computer at the same time. This is where it can get a bit tricky because it depends on what type of port you’re using at the moment, what the new drive will be using, and what ports you have free.

Modern desktop PCs usually have plenty of SATA ports on their motherboards, so if both drives will be using SATA, you should be okay. The same is true if you’re going from SATA to M.2 as most motherboards over the past few years will have at least one M.2 socket on them.
But what if you don’t have any free ports? For example, let’s say you’re using M.2 for everything, but every slot is already in use (which can be the case with laptops), how do you connect the new drive to the computer?
Fortunately, you can buy adapters that will plug into a USB port or PCI Express slot that will get around this issue. Storage manufacturer Sabrent has something for every combination you could possibly need. Check the links at the bottom of this article for links to some of these adapters. Do note that using USB will make the cloning process somewhat slow – make sure you use a fast USB port if you can.

When it comes to selecting a cloning program, check with the manufacturer of your current SSD, as some offer this function in their software (e.g. Samsung Magician and WD Acronis True Image). These programs will only work on that vendor’s hardware, though.
There are many programs on the market that can easily do the job, though some will lock the ability to clone a boot drive to a paid version only. We’re going to be using Macrium Reflect 8 in this article.
Reflect 8 offers a fully functional 30-day trial version, which is more than enough time for you to upgrade your SSD and test out its other features. After that, you’ll need to pay for a license but it’s a one-off payment, rather than the usual yearly subscription.
Before you get started – this is important!
The first thing you should do, before adding the new drive and cloning software, is to make a complete backup of everything on your current boot SSD. Windows has a basic backup utility built in (Settings > Accounts > Windows backup) but you may be better off using a dedicated program for the task, such as Reflect 8.
We can’t guarantee that the cloning process is going to be 100% risk-free and although it should work fine, there’s always a possibility of something going wrong. If this happens, then the worst-case scenario would be having a corrupted boot drive.
If you’re going to be cloning hundreds of GBs of data, then the whole process is going to take a while. Depending on the speed of the drives and types of ports being used, it could take hours to completely copy everything across. You won’t be able to fully use your PC during this time and it will work the drives hard, so ensure they have plenty of air flowing over them.

Drive cloning is routinely done by IT technicians and engineers around the world, so you’re not going to be doing something that’s beyond the capability of a typical PC. That said, laptops and budget home computers are likely to be the slowest at doing it and will probably get very hot in the process, so try to keep them cool as best as you can.
Ideally, you will be cloning to a drive that has the same or more capacity than the boot SSD you are replacing. But if for some reason this isn’t the case, then you’ll need to delete things from the current drive until the amount of storage used is less than the new drive’s free space.
Modern SSDs can also be set to do something called over-provisioning, which is where some of the free capacity is set aside. The amount can be anywhere from 5% to 30% of the total free space, depending on the type of SSD and its intended usage. So if you are going from a larger drive to a smaller one, make sure you account for this.
The cloning process, step-by-step
Assuming all the data on the current drive has been fully backed up, and the new drive has been fitted to the computer (internally or using an adapter), and the cloning software is ready to go…
Before the SSD can be used, it needs to be formatted correctly.
#1 – Initialize the new drive
The new SSD won’t be usable until it has gone through disk initialization. To do this, right-click on the Start button and select Disk Management. Alternatively, you can press Win key + R and type diskmgmt.msc.
You will be shown a list of all the drives connected to your PC, including the new one.
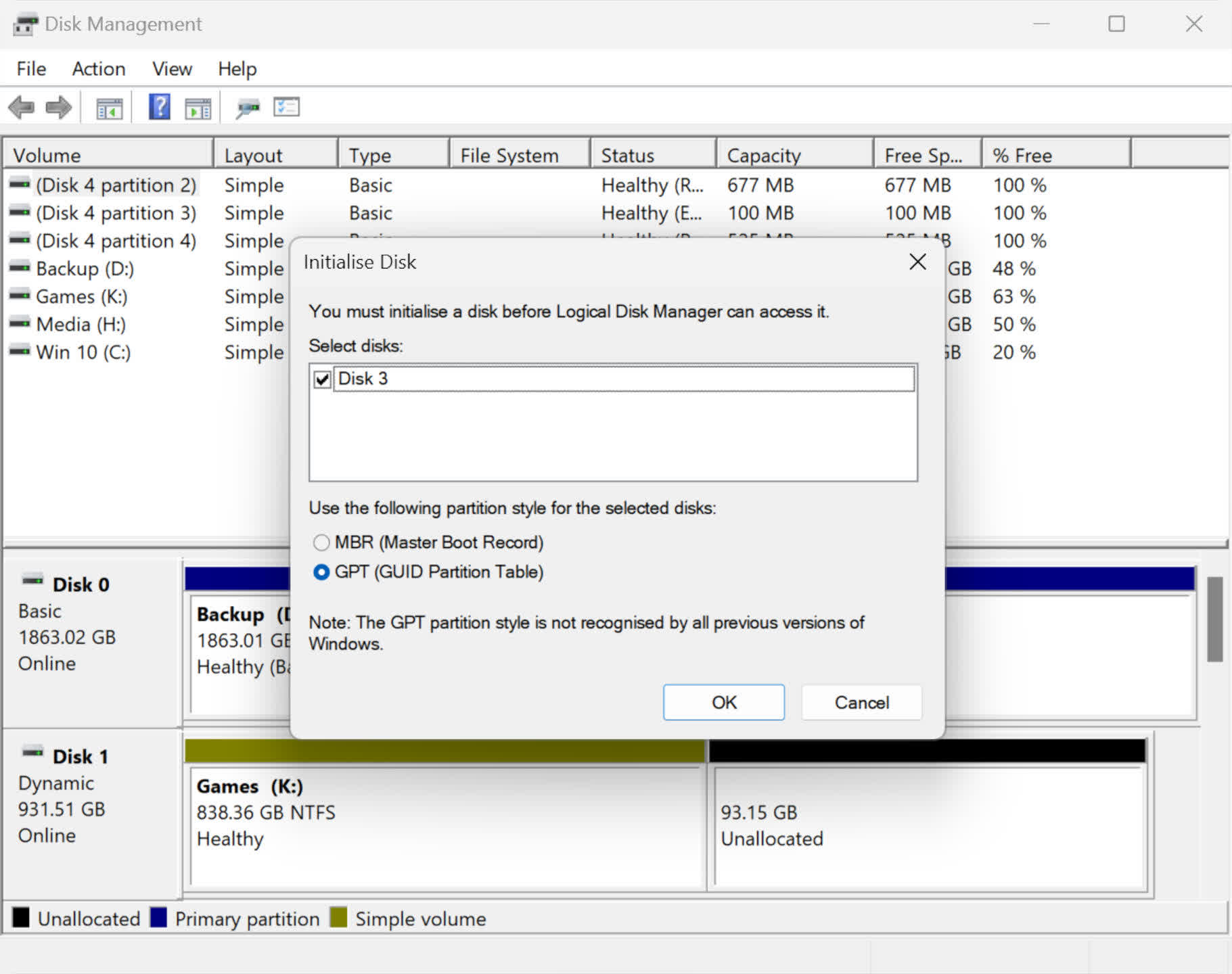
Windows should automatically alert you to the fact that the drive needs to be set up. It should have the same format as the one it’s replacing. If you’re currently using GPT (to support UEFI in the motherboard), make sure you select this option. Otherwise, choose the older MBR option.
This should be a relatively swift process. Once it’s completed, the disk management should display the new drive, with the majority of its space listed as unallocated. This is normal because the cloning software will transfer the old drive’s contents into this space.

Do note that if the drive you are cloning has less capacity than the one you’re copying it into, then it won’t automatically use up all of the extra space. In our example, the original drive was 512 GB in size, so the new one will initially only be that size, too.
We’ll cover how to fix this in a moment.
#2 – Start the cloning process
Now it’s time to clone the old SSD, so load Macrium Reflect 8 or any other software you’re going to use. The program defaults to a view where you can see all of your computer’s drives listed, just like in Windows Disk Management, as shown below…
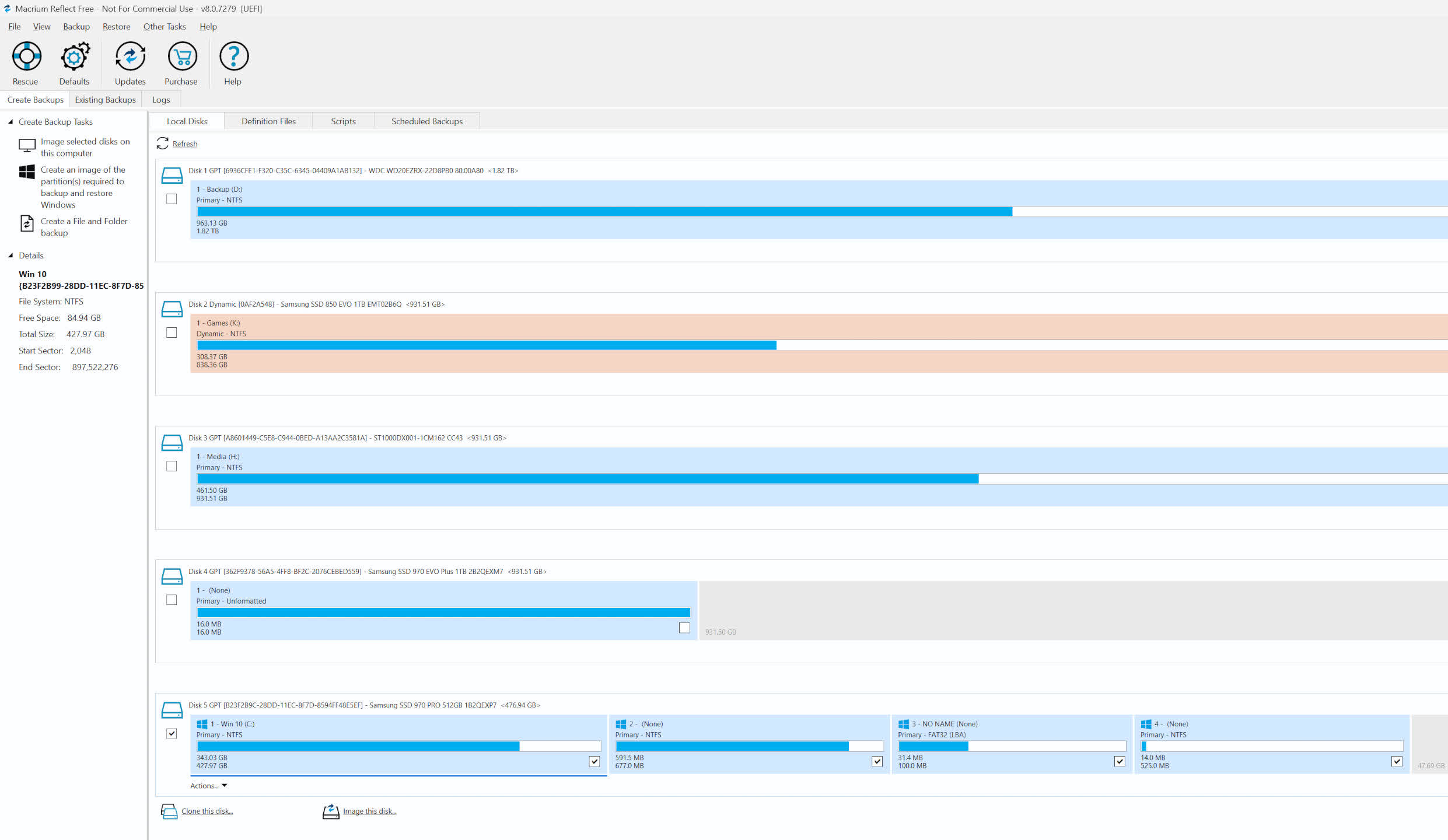
Click on all of the drives that you do not want to clone, making sure that their corresponding checkboxes are left unmarked. Then, select the drive you plan to clone, either by clicking in that general area or checking the individual boxes for each partition on the drive.
You should see an option that says ‘Clone this disk’. Clicking this will open a new window, displaying the Source disk and an empty area for the Destination disk. Click on ‘Select a disk to clone to’, then select the appropriate drive.

Clicking on the ‘Next’ button will take you to an option where you can schedule the cloning process for a later time, should you not wish to initiate it immediately. Clicking ‘Next’ again will display a summary of all the impending actions.
Confirm this by clicking ‘Next’ once more, and you’ll be presented with an option to create a backup file of the cloning configuration. This step can be skipped unless you’re planning to repeat this process multiple times, so deselect the two options and click the ‘OK’ button.
You’ll be taken to a new screen, displaying a final confirmation for the cloning process. Once you start, refrain from powering off your computer. It’s best to leave the machine undisturbed to prevent any interference with data copying.
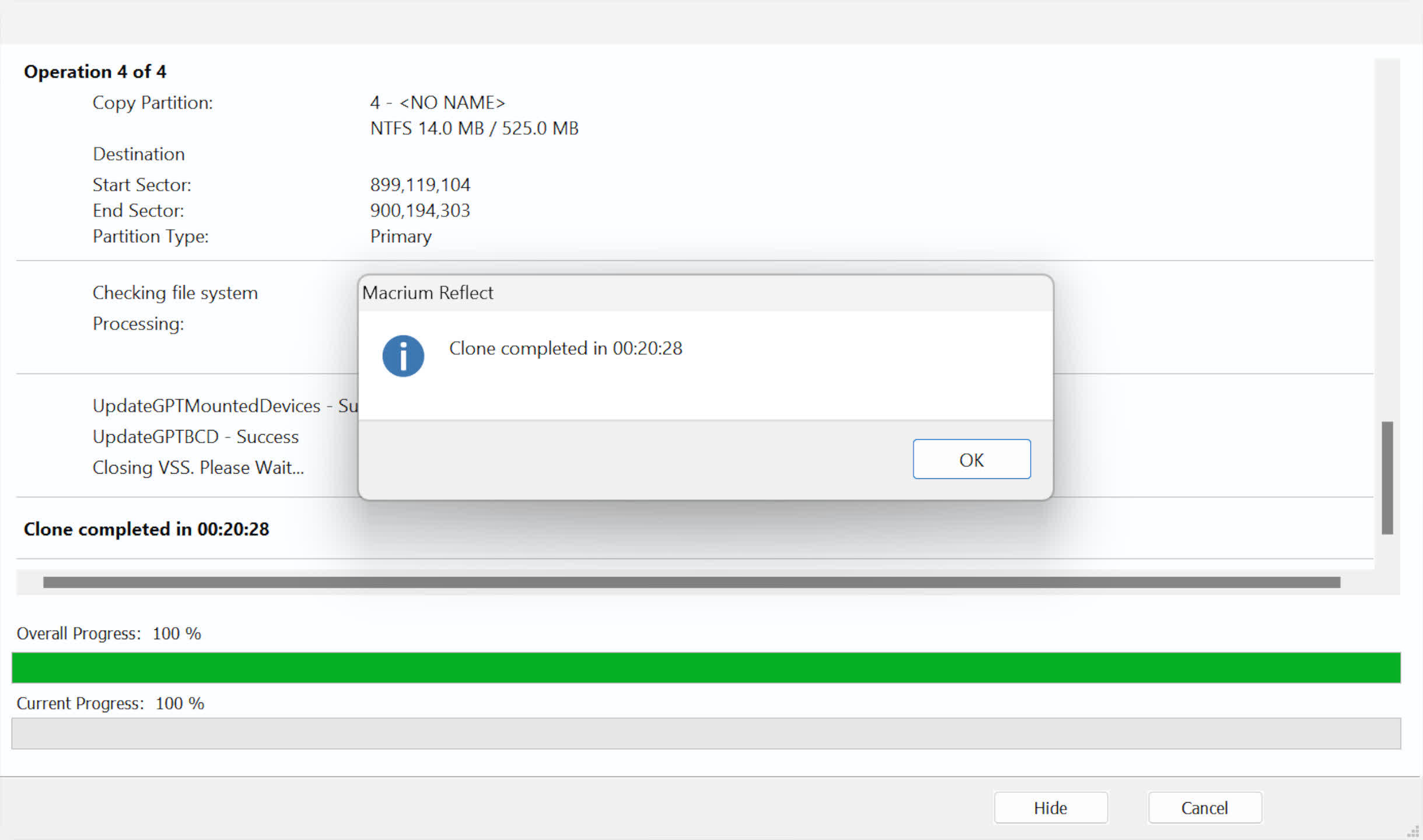
Depending on how much data there is to copy and how fast the drives are, it could take several hours – but in this example, it was all done in 20 minutes.
#3 – Change which SSD the PC boots from
Now you have two SSDs connected to your computer, each containing identical data. However, your PC will still boot from the old drive. To switch to the new one, shut down the PC and turn it off at the power supply unit or wall socket (keep the power cable connected).
This is merely a precaution to ensure that none of the drive ports are live, though it’s not strictly necessary – turning off the computer is!
Now, it’s simply a matter of removing the old drive from its port and replacing it with the new SSD from its temporary socket or adapter. If you’re using M.2 sockets, be careful not to over-tighten the screw that secures the SSD in place.
Once everything is secure, you can power up the machine again. Some PCs might restart themselves a few times before reaching Windows, simply because there is a new piece of hardware installed, so be patient and let the machine sort itself out.
For many people, this is all you will need to do – because cloning produces a bit-for-bit copy of the old drive, everything should start up and work as usual.
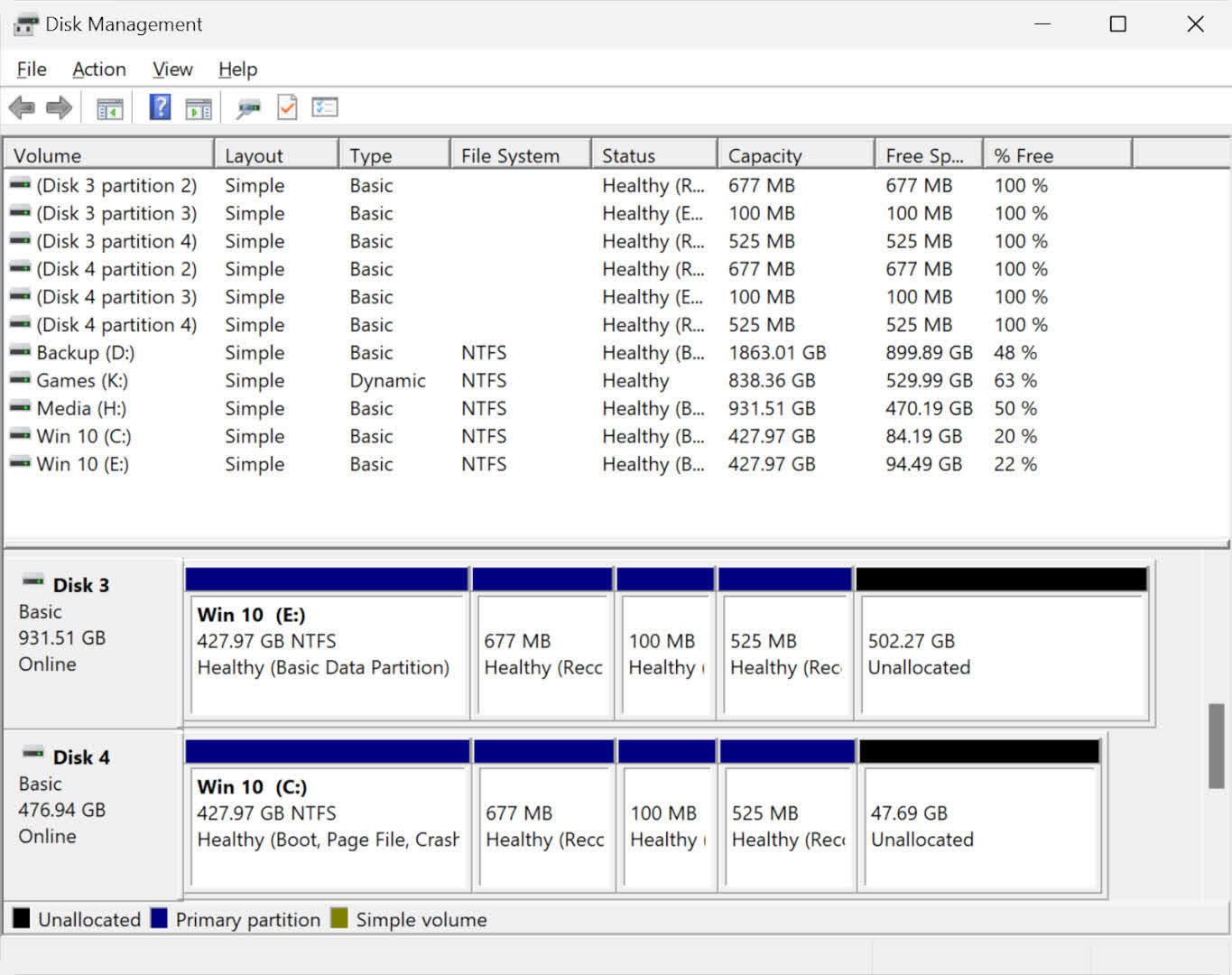
For this article, we upgraded from a 512 GB SDD to a 1 TB drive, and one problem left by the whole process is that half of the new drive wasn’t being used.
This is because Reflect copies the partition sizes exactly, so the new SSD will only show 512 GB of partitioned space.
#4 – Fix any partition size issues
To solve this, we used MiniTool Partition Wizard – it’s free to use on a non-commercial basis and it’s a great little tool for moving and resizing partitions. The home screen shows similar information to Reflect, as shown below…

For our example, the old drive’s space comprised four partitions, with the main one followed in succession by three recovery sections. When this was copied across to the new SSD, all of the space after the final partition was left unused, so what we need to do is move the unallocated space so that it is directly next to the main Windows partition.
One of the safest ways of doing this is to move any small partitions, such as recovery ones, to the end of the drive’s space. Note that the software doesn’t physically move any data on the SSD – all that happens is that information about where things are on the drive is updated.
Right-clicking on a partition that needs to be moved produces a large menu, full of options. Select Move and a new window will open up, displaying a slider that lets you position the partition where you want it to go. In our case, we moved each of the recovery partitions to the end of the drive, by dragging the slider across to the right.

This process automatically positions the unallocated space next to the Windows partition. In the bottom left-hand corner of the Partition Wizard program, there is a button that says Apply – once everything is moved to the correct place, clicking this will commence the procedure to reposition all of the partitions.
By right-clicking on the Windows partition, selecting Extend, and choosing it to use all of the unallocated space, our cloned version of the previous drive now uses all of the SSD’s capacity.
The action requires the Apply button to be clicked again and it is prudent to restart the PC after the process has completed, but once this has all been done, you can sit back and relax – you’ve successfully upgraded your Windows boot SSD, without losing any data!
#5 – Enable over-provisioning, if required
This step isn’t necessary but if you want to ensure the SSD has the best possible lifespan and general performance, then it’s worth enabling this feature.
This can’t be managed in the Windows settings, instead you’ll need to use software from the drive’s manufacturer:
For this article, we’re using a Samsung SSD and the ability to enable over-provisioning can be found in its Magician program.

As you can see above, the software is recommending that 10% of the main Windows partition be set aside. If you feel that is too much capacity to sacrifice, then you can always use a smaller percentage, but for the vast majority of users, going larger won’t provide any appreciable benefits.
What to do with your old SSD?
With all your data and apps nicely transferred and working as it should be, you might be tempted to wipe the old SSD clear, so that it can be used to store games, installed in another machine, or even sold.
We may recommend you not to do any of those things, as what you now have is a perfect, full-disk backup of your Windows installation. This means that if the new SSD fails, for whatever reason, you can quickly put the previous one back in and still have a working PC.
Of course, if you already have an appropriate backup or you simply don’t need to keep a separate copy of the operating system and files, then feel free to repurpose the drive as needed.
Shopping links
- Sabrent USB 3.2 to M.2 enclosure on Amazon
- Sabrent USB 3.0 to SATA cable on Amazon
- Sabrent PCI Express to M.2 adapter on Amazon
- Seagate FireCuda 530 1TB M.2 PCIe 4.0 SSD on Amazon
- Samsung 970 Evo Plus 2TB M.2 PCIe 3.0 SSD on Amazon
- Crucial MX500 1TB 2.5″ SATA on Amazon

