Avez-vous mis à niveau votre moniteur vers un moniteur avec un taux de rafraîchissement plus élevé ? Vous ne sentez pas la différence ? Que diriez-vous de rendre votre ancien moniteur 60 Hz plus rapide ? La modification du taux de rafraîchissement de votre moniteur peut également économiser de l’énergie, ce qui est utile si vous utilisez la batterie, et même rendre votre carte graphique plus silencieuse.
Plus le taux de rafraîchissement de votre moniteur est élevé, tout, du déplacement du curseur de la souris au défilement vers le bas des documents et des pages, sera plus fluide. Cela peut également vous rendre meilleur dans les jeux qui nécessitent des réponses rapides, simplement parce que vous verrez tout plus tôt. Windows n’utilisera pas toujours par défaut le taux de rafraîchissement maximal dont votre moniteur est capable, il vaut donc la peine de vérifier vos paramètres.
Remarque : un taux de rafraîchissement élevé n’est pas la même chose qu’un taux de rafraîchissement variable, qui synchronise le taux de rafraîchissement du moniteur avec la fréquence d’images d’un jeu. En savoir plus sur FreeSync et G-Sync dans notre explicatif ici.
Si vous utilisez toujours votre PC avec le même moniteur, changer le taux de rafraîchissement est simple. Sur le bureau Windows, cliquez avec le bouton droit de la souris et choisissez “Paramètres d’affichage”.
Faites défiler un peu et choisissez “Paramètres d’affichage avancés”.
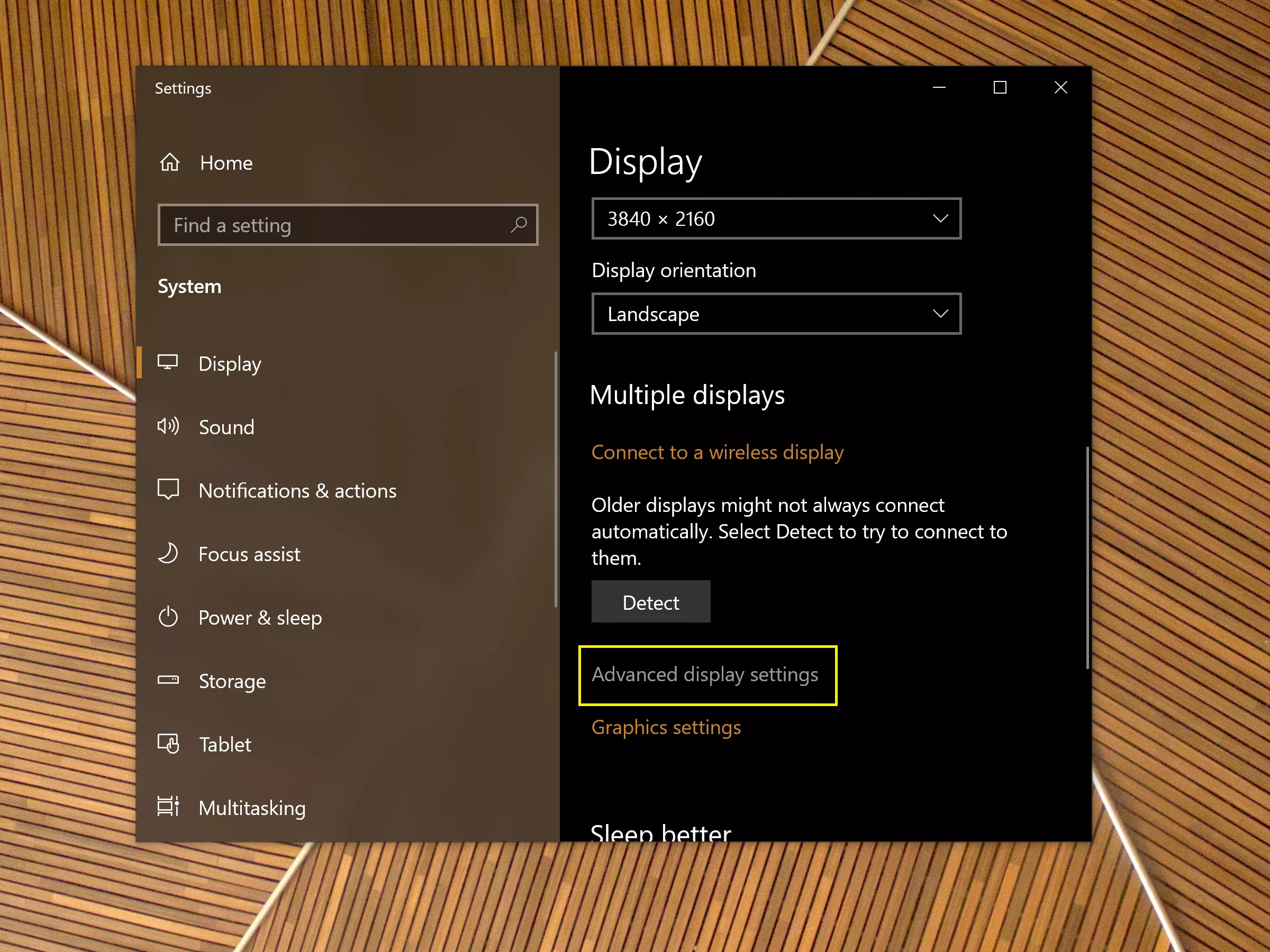
Ensuite, sous Taux de rafraîchissement, choisissez le paramètre souhaité. Si vous vous posez la question, un taux de rafraîchissement “entrelacé” signifie que seulement la moitié des pixels sont rafraîchis à chaque cycle.
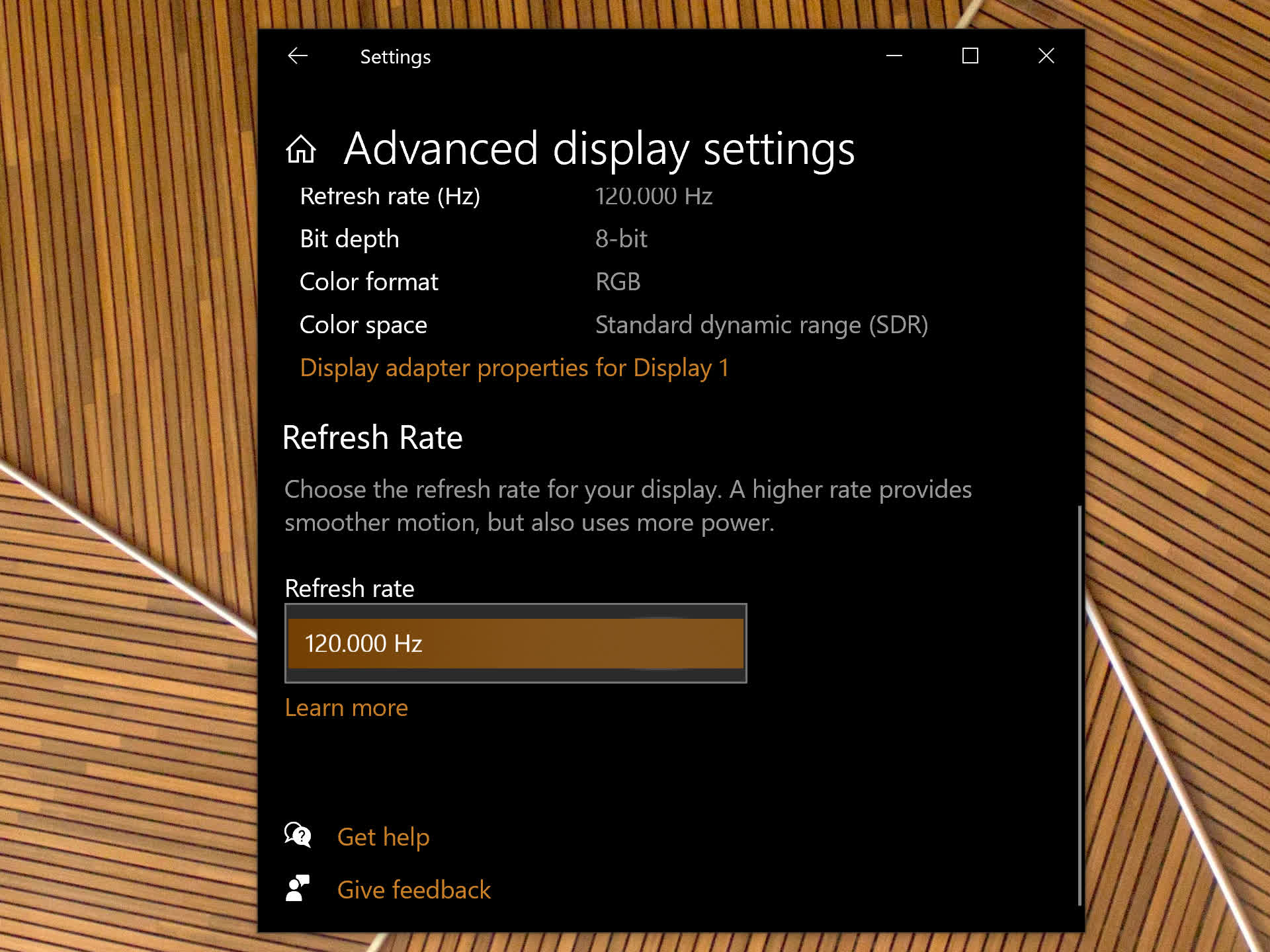
Cependant, vous ne voudrez peut-être pas toujours choisir le nombre le plus élevé : un taux de rafraîchissement plus élevé nécessite plus de travail de votre GPU, et le régler sur 144 Hz peut le déplacer vers un mode de consommation d’énergie supérieur à 120 Hz, par exemple. Avec certaines cartes graphiques semi-passives, cela peut faire la différence entre les ventilateurs qui tournent et ne tournent pas lorsque vous ne jouez pas.
Plus d’un moniteur
Si vous utilisez votre PC avec plusieurs moniteurs, vous préférerez peut-être définir le taux de rafraîchissement pour chacun d’eux individuellement. Dans ce cas, juste au-dessus de la section Taux de rafraîchissement, choisissez “Afficher les propriétés de l’adaptateur” pour le moniteur souhaité.
Sous l’onglet “Moniteur”, choisissez le taux que vous souhaitez et cliquez sur “OK”.
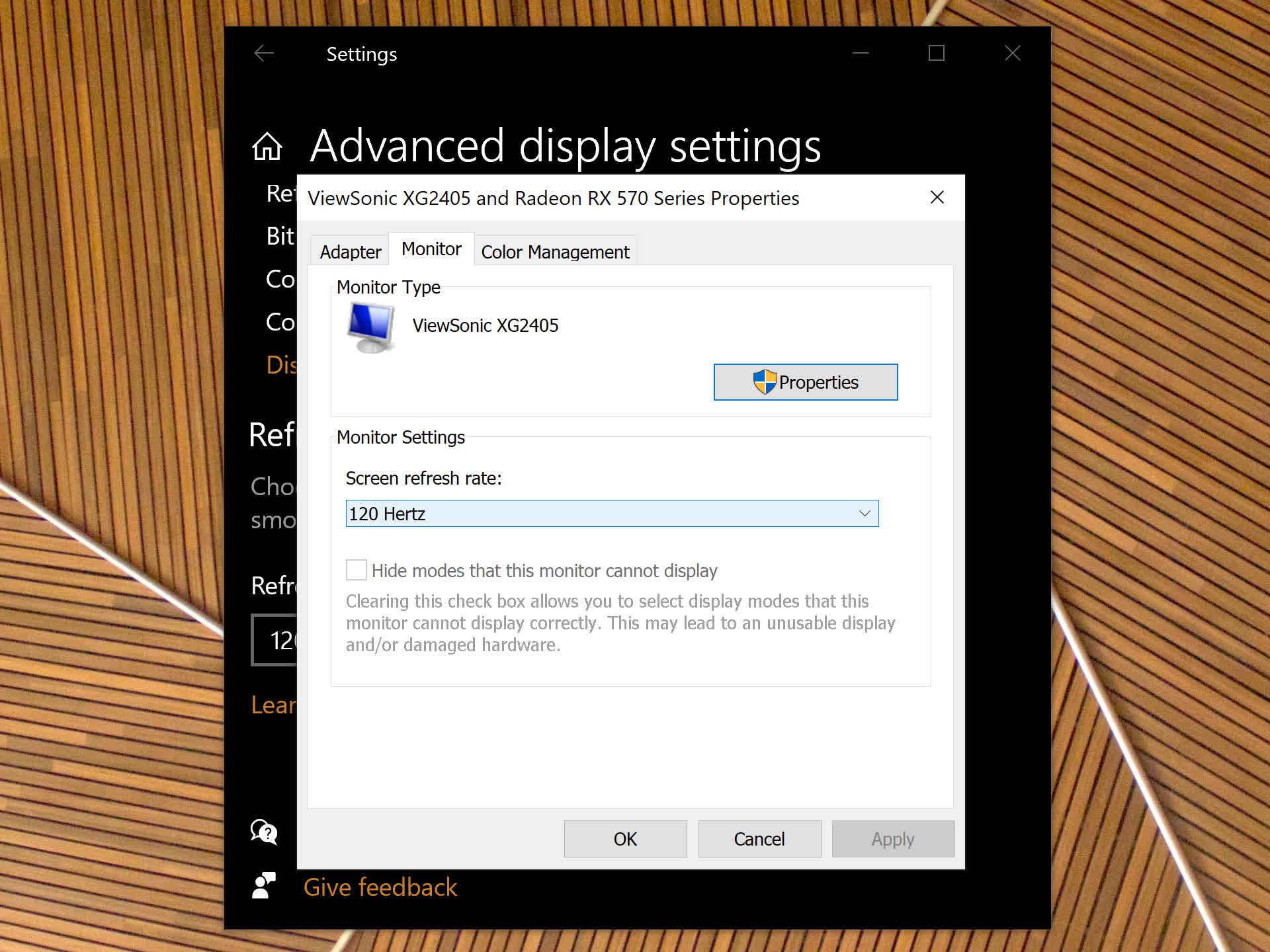
Overclocker un moniteur 60Hz
Même si vous n’avez qu’un moniteur 60 Hz, il y a de fortes chances qu’il puisse en fait aller un peu plus haut, surtout s’il s’agit d’un moniteur 1080p bon marché avec un panneau TN. Un taux de rafraîchissement de 70 Hz ou 75 Hz constituera une mise à niveau notable par rapport à 60 Hz et n’exposera pas votre moniteur à un risque sérieux de surchauffe. D’un autre côté, si vous avez un moniteur 120 Hz, vous voudrez peut-être le régler sur 90 Hz pour économiser de l’énergie, par exemple.
Pour ce faire, vous aurez besoin du pilote AMD Radeon, Nvidia GeForce ou Intel Graphics pour votre GPU.
Nous utiliserons les pilotes AMD Radeon pour la démonstration, mais les étapes sont étonnamment similaires avec les pilotes Nvidia et Intel…

Tout d’abord, lancez le pilote. Habituellement, vous pouvez trouver les paramètres de votre pilote GPU en cliquant avec le bouton droit sur le bureau (“plus d’options” dans Windows 11) ou en recherchant son nom dans Windows Search.
Ensuite, cliquez sur le bouton Paramètres et choisissez l’onglet “Affichage”. Faites défiler vers le bas et à côté de “résolutions personnalisées”, cliquez sur le bouton “Créer un nouveau” (si vous ne le voyez pas, cliquez sur “résolutions personnalisées” pour accepter le CLUF).
L’étape suivante consiste à modifier le taux de rafraîchissement dans la fenêtre contextuelle. Les paramètres associés changeront automatiquement. Comme pour tout overclock, nous vous recommandons d’être très prudent et d’ajouter environ 5 Hz à chaque fois. Après cela, cliquez sur “Créer”.

Répétez les étapes ci-dessus pour définir le nouveau taux de rafraîchissement dans les paramètres d’affichage de Windows. Le nouveau paramètre personnalisé apparaîtra dans la liste, bien qu’il puisse ne pas fonctionner avec votre moniteur.
Si quelque chose ne va pas, ne touchez rien pendant 15 secondes et Windows reviendra à ses paramètres d’affichage précédents. Si vous voulez vérifier que votre overclock a fonctionné et que votre moniteur ne saute pas d’images, vous pouvez utiliser le test de saut d’images de Blur Busters. Si le moniteur échoue au test, vous devez revenir au réglage le plus élevé qui a fonctionné.
Masthead de Linus Mimietz, papier peint à motifs géométriques en bois de Teo Duldulao.

