Vous avez plusieurs PC à la maison, tous connectés au même réseau ? Disons que vous voulez accéder à celui qui est actuellement éteint, mais que vous ne voulez pas vous embêter à vous y diriger juste pour l’allumer.
La configuration de Wake-on-LAN est parfaite pour ce scénario – avec cette technologie, vous pouvez instantanément allumer un autre ordinateur dans le confort de votre fauteuil. Si cela vous intéresse, lisez la suite pour savoir comment configurer votre PC Windows pour utiliser Wake-on-LAN, avec notre guide pratique étape par étape.
Qu’est-ce que Wake-on-LAN ?
IBM et Intel ont collaboré sur un projet au milieu des années 1990 pour améliorer la façon dont les ordinateurs sur les réseaux pouvaient être gérés à distance. L’un des résultats de leurs efforts combinés a été une norme Ethernet appelée Wake-on-LAN (WoL).
Lorsqu’un ordinateur est dans un état de faible consommation, il peut être rallumé si l’adaptateur Ethernet reçoit un “paquet magique”. Il s’agit d’un minuscule bloc de données, diffusé sur l’ensemble du réseau, qui contient une instruction de « réveil » pour une machine spécifique.
Pour qu’un ordinateur réagisse à cette commande, sa carte réseau et son système d’exploitation installé doivent prendre en charge WoL. Windows 7 ne le prend pas officiellement en charge et si le démarrage rapide est activé dans Windows 8 et 10, cela peut également causer des problèmes. Heureusement, les fabricants d’adaptateurs Ethernet et Wi-Fi ont résolu ces problèmes et s’assurent que la plupart de leurs produits conservent suffisamment de puissance pour accepter une commande WoL sous Windows, macOS et de nombreuses distributions Linux.
Ainsi, si vous avez plusieurs machines sur votre réseau mais que vous ne les utilisez pas tout le temps, vous pouvez les laisser en veille ou en hibernation et utiliser Wake-on-LAN pour les allumer à distance si nécessaire.
Et bien que WoL ne puisse pas les éteindre une fois que vous avez terminé avec la machine, la plupart des systèmes d’exploitation vous permettent de régler une minuterie pour les remettre en mode veille après une période d’inactivité.

Ce guide a été construit autour de PC Windows connectés au même réseau, via Ethernet ou Wi-Fi. Il est possible de réveiller des ordinateurs à partir d’un autre réseau, en utilisant Wake-on-WAN, mais c’est un peu plus compliqué – nous verrons cela plus tard dans le guide.
Étape 1 : Activez-le dans le BIOS
Pour allumer/réveiller n’importe quel PC de votre réseau, la première chose que vous devez faire est d’activer l’option Wake-on-LAN dans le BIOS de la carte mère, en supposant que vous utilisez un adaptateur Ethernet ou Wi-Fi intégré.
Allumez ou redémarrez l’ordinateur que vous souhaitez activer à distance et entrez dans le BIOS en appuyant sur la touche Suppr ou F2 (appuyez dessus plusieurs fois !). L’emplacement exact du paramètre dépendra de la marque et du modèle de la carte mère utilisée. Vous trouverez ci-dessous des captures d’écran d’un Asus Z390-Plus Gaming.
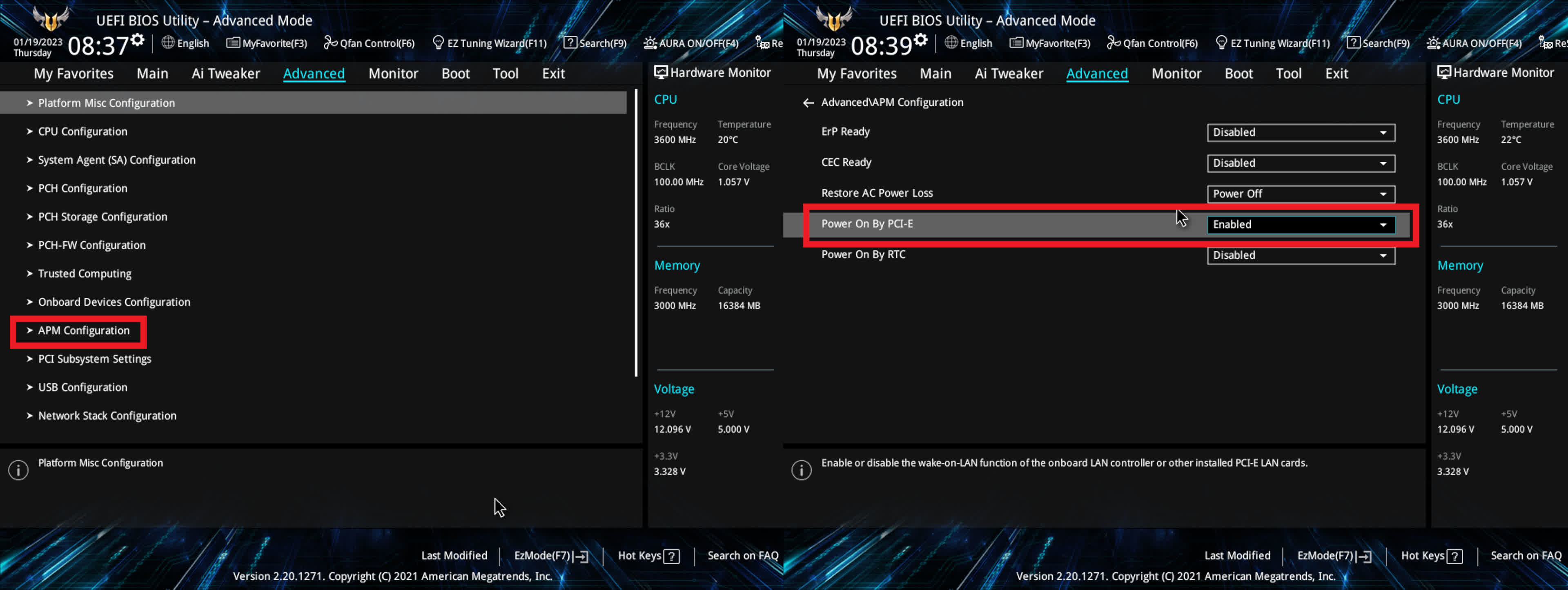
Pour ce produit particulier, nous passons en mode avancé, puis avancé, et enfin la section Configuration APM. Ici, l’activation de l’option “Power On By PCI-E” permet au contrôleur Ethernet d’allumer le PC lorsqu’il reçoit la bonne commande sur le réseau.
Malheureusement, tous les ordinateurs n’ont pas un BIOS avec des options complètes comme celle-ci – les pré-constructions bon marché pour le travail de bureau ou les ordinateurs portables de base fournissent souvent le strict minimum de choses que vous pouvez changer. Si vous n’êtes pas sûr, consultez le site Web du fabricant et recherchez le support WoL dans les spécifications.
Étape 2 : Activez-le dans le système d’exploitation
Avec la carte mère maintenant configurée, vous devez faire la même chose sous Windows.
appuie sur le Clé Windows + X ou cliquez avec le bouton droit sur l’icône du menu Démarrer — sélectionnez Gestionnaire de périphériques de la liste.
Dirigez-vous vers le Adaptateurs réseau section et cliquez avec le bouton droit sur Ethernet (ignorez tout ce qui indique WAN dans le nom). Sélectionner Propriétés et puis Gestion de l’alimentation — Vérifiez toutes les options que vous pouvez voir ici.
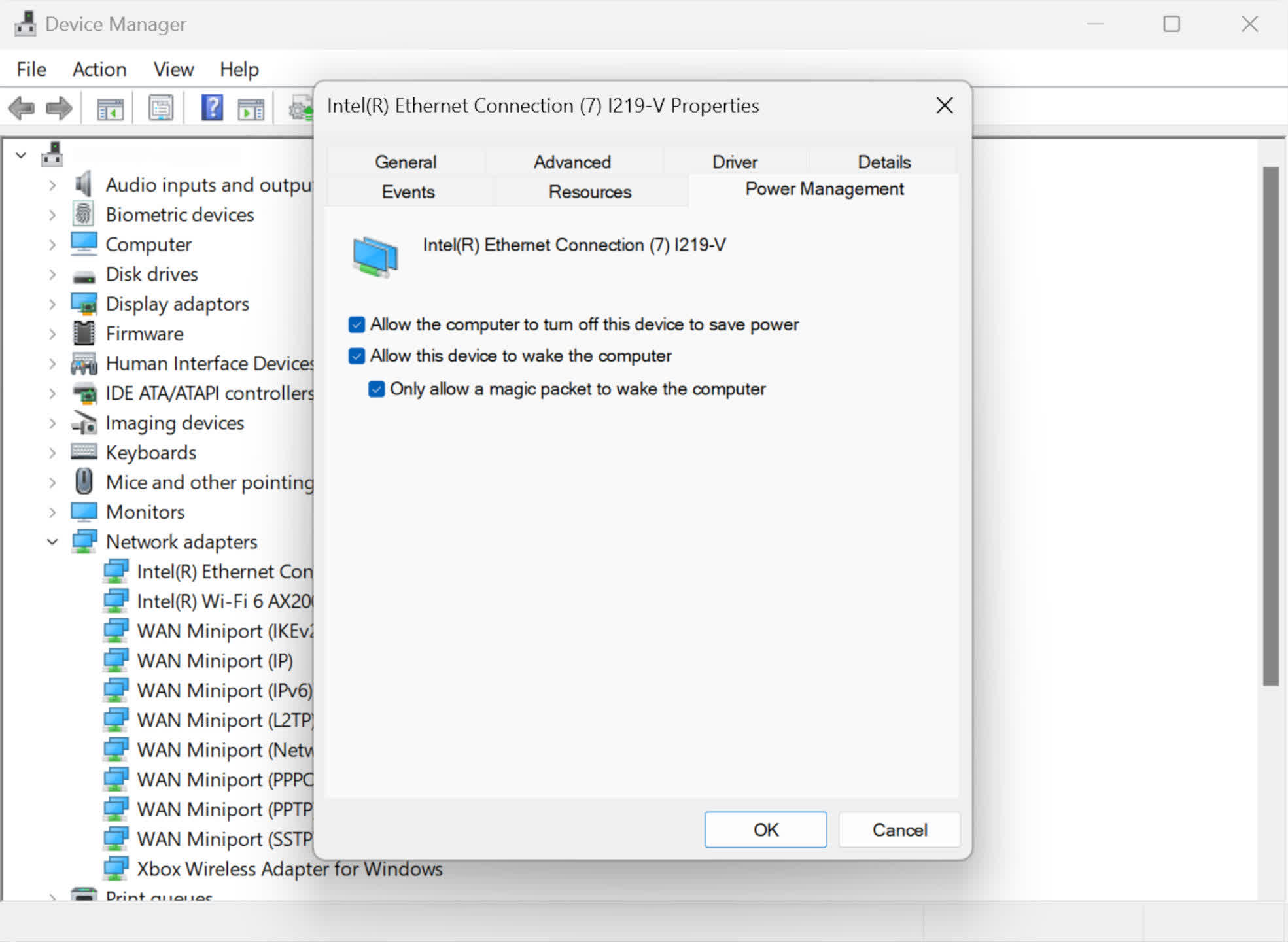
Si le PC est connecté via Wi-Fi, procédez comme ci-dessus mais pour l’adaptateur sans fil – cependant, là où presque tous les adaptateurs Ethernet prennent en charge WOL, tous les adaptateurs sans fil n’offrent pas la prise en charge Wake-on-Wireless-Lan.
Vous devrez peut-être également activer le Wake on Magic Packet option dans l’onglet Avancé. Tous les adaptateurs réseau n’afficheront pas ce paramètre et il est probable que les adaptateurs Ethernet le prennent automatiquement en charge, alors que les adaptateurs Wi-Fi doivent être activement informés de le faire.
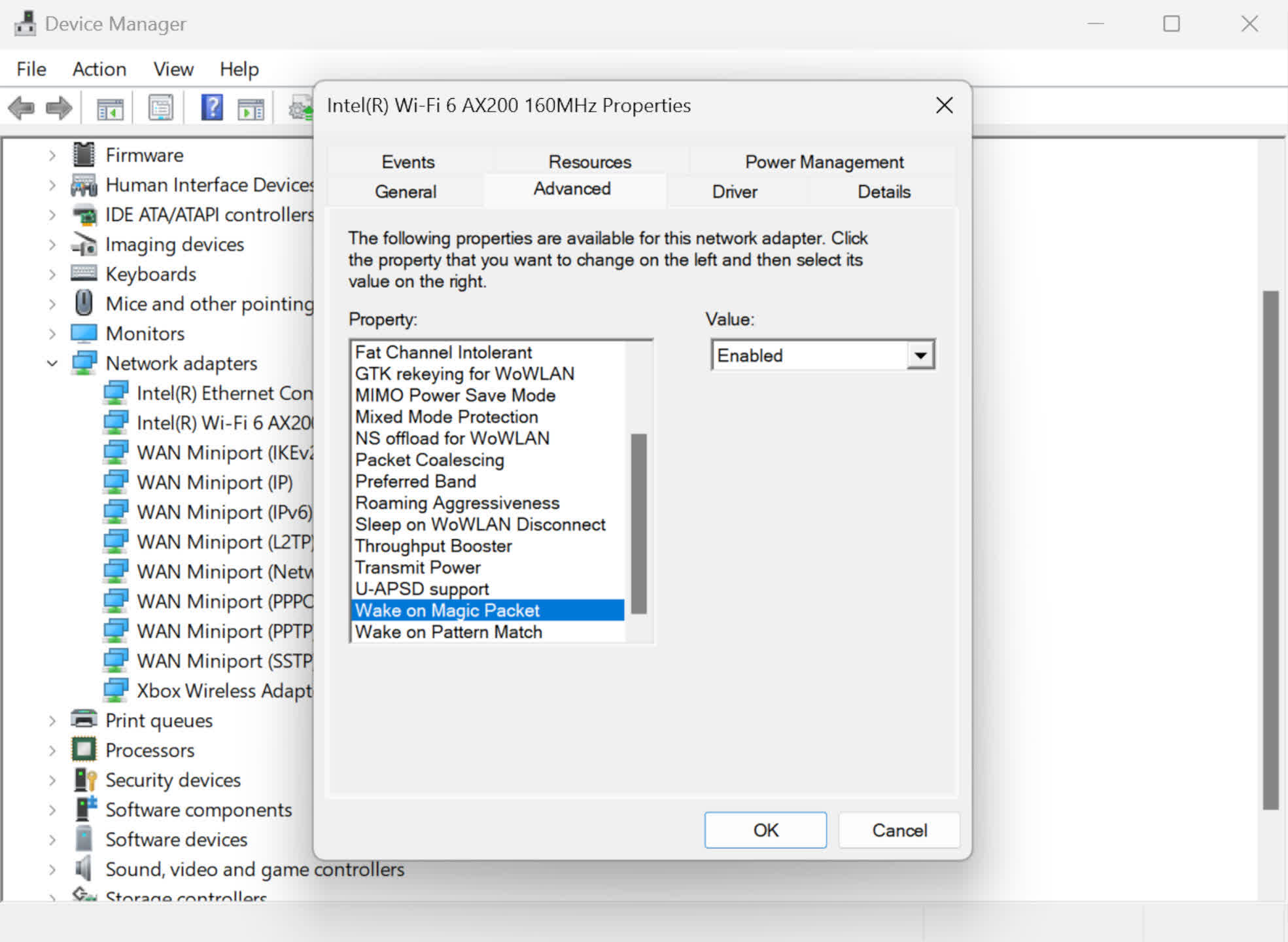
Enfin, bien que vous ne devriez pas avoir besoin de le faire, un redémarrage rapide du système d’exploitation après avoir fermé toutes les fenêtres du Gestionnaire de périphériques vous aidera à vous assurer que tout fonctionne correctement.
Étape 3 : Utiliser des applications pour réveiller votre PC
Bien que le PC que vous souhaitez allumer à l’aide de Wake-on-LAN doive être physiquement connecté au réseau via Ethernet, l’appareil utilisé pour effectuer la commutation à distance ne le fait pas – vous pouvez donc utiliser un téléphone connecté au même réseau via Wi-Fi pour ce faire, par exemple.
Mais jetons d’abord un coup d’œil à certains logiciels basés sur Windows. N’oubliez pas que le logiciel de contrôle doit être installé sur l’appareil que vous utilisez pour réveiller d’autres machines – par exemple, placez-le sur un ordinateur portable, afin que vous puissiez l’utiliser pour réveiller un PC principal.
Network Scanner est une bonne application pour gérer les actions WoL. Ce n’est pas le logiciel le plus moderne ni absolument adapté aux novices, mais il est riche en fonctionnalités. Il offre un essai gratuit, sans limite de temps, bien qu’il ne détecte qu’un maximum de 10 appareils sur un réseau, sans licence.
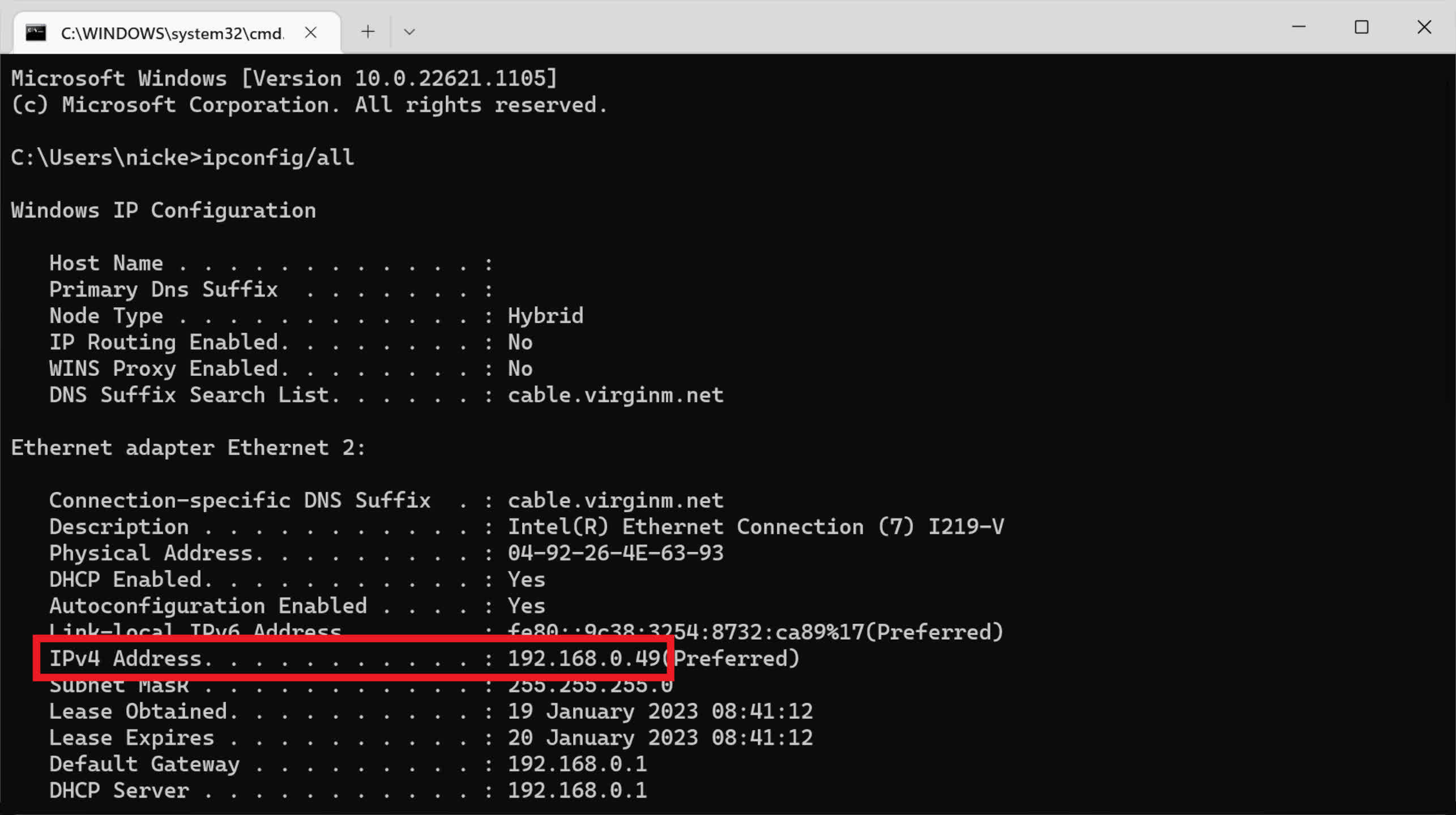
Des applications comme celle-ci doivent recevoir certaines informations, en particulier une plage d’adresses IP privées à analyser. Si vous n’êtes pas sûr de l’adresse IP de base utilisée par votre réseau, appuyez sur Clé Windows + R ensemble, puis saisissez cmde. Cela fera apparaître la fenêtre d’invite de commande – tapez ipconfig/tout pour voir tous les détails nécessaires sur le réseau sur lequel se trouve votre PC.
Vous pouvez également appuyer sur Maj + Ctrl + Échap pour afficher le Gestionnaire des tâches et, dans l’onglet Performances, l’adresse IP de la machine que vous utilisez actuellement peut être affichée dans la section Ethernet.
Si votre adresse IP commence par 172.16. par exemple, définissez ensuite la plage d’analyse IPv4 de 172.16.0.0 à 172.16.0.255, pour vous assurer qu’il détecte tout ce qui pourrait être connecté au routeur.
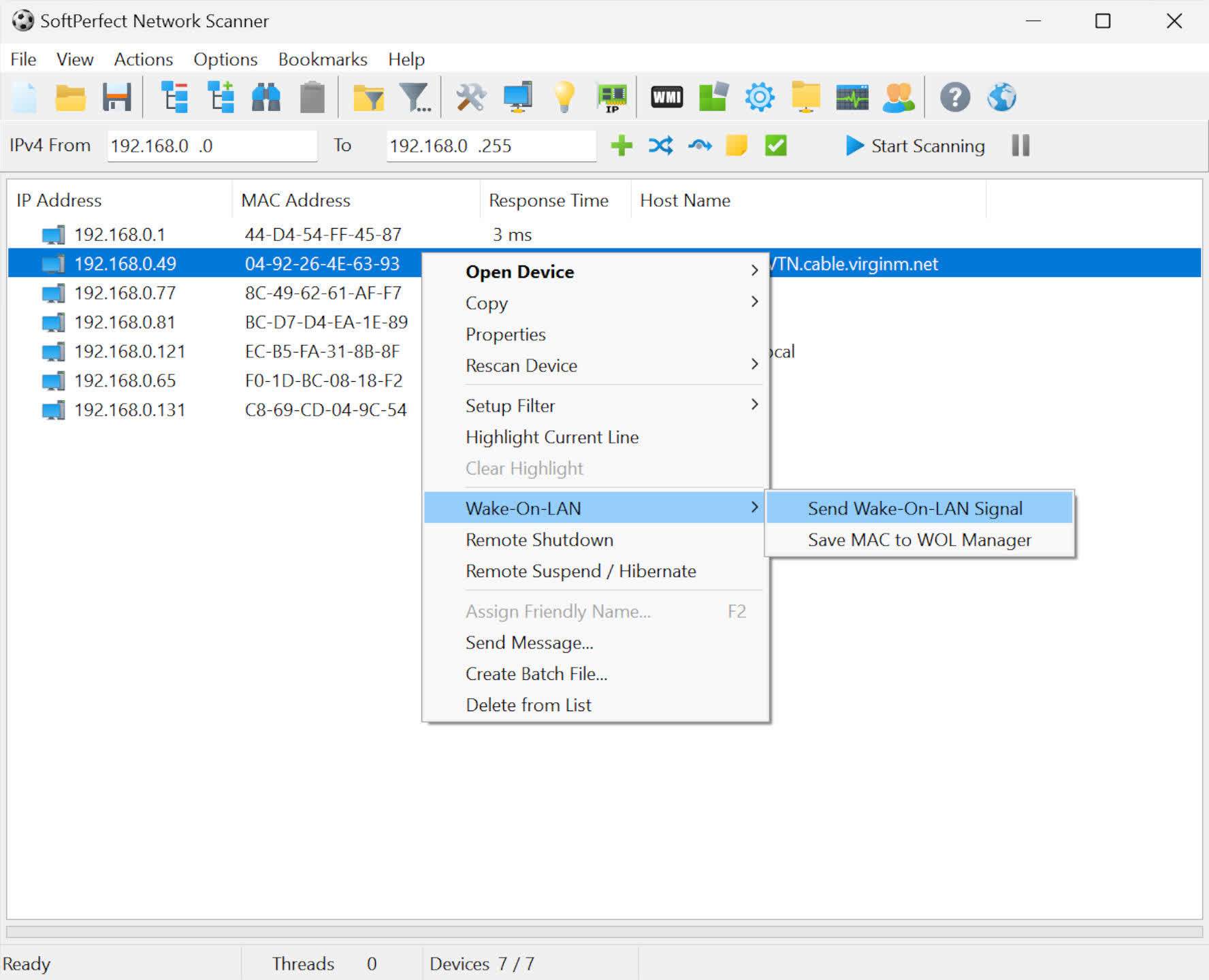
Une fois que vous avez vu l’appareil que vous souhaitez réveiller, sélectionnez-le en cliquant dessus, puis faites un clic droit et allez dans la section Wake on LAN. Ici, vous verrez l’option d’envoyer le signal WoL pour allumer le PC.
Dans la même section, vous trouverez également des options pour éteindre ou hiberner à distance le PC fraîchement levé, afin que vous n’ayez pas à revenir à la machine juste pour l’éteindre.
Si vous envisagez d’utiliser une application téléphonique pour effectuer la tâche WoL, de nombreuses applications gratuites sont disponibles pour Android et iOS. Cependant, ils ont tendance à être plutôt clairsemés en termes de fonctionnalités et de fonctionnalités.

Par exemple, Wake Me Up pour iOS n’analyse pas un réseau et ne peut gérer qu’un seul appareil ; vous devez également fournir les adresses IP et MAC de l’ordinateur que vous souhaitez réveiller.
L’adresse MAC peut être vue dans la capture d’écran ipconfig plus loin dans cet article (sous Adresse physique) – cet ordinateur aura toujours cette adresse, mais si le routeur de votre réseau est dynamiquement attribué des adresses IP aux appareils, vous devrez utiliser une autre application pour scanner le réseau pour le trouver ou se connecter au routeur et vérifier les détails là-bas.
Ce serait un problème majeur, sauf que vous pouvez facilement le résoudre en utilisant les paramètres de votre routeur.
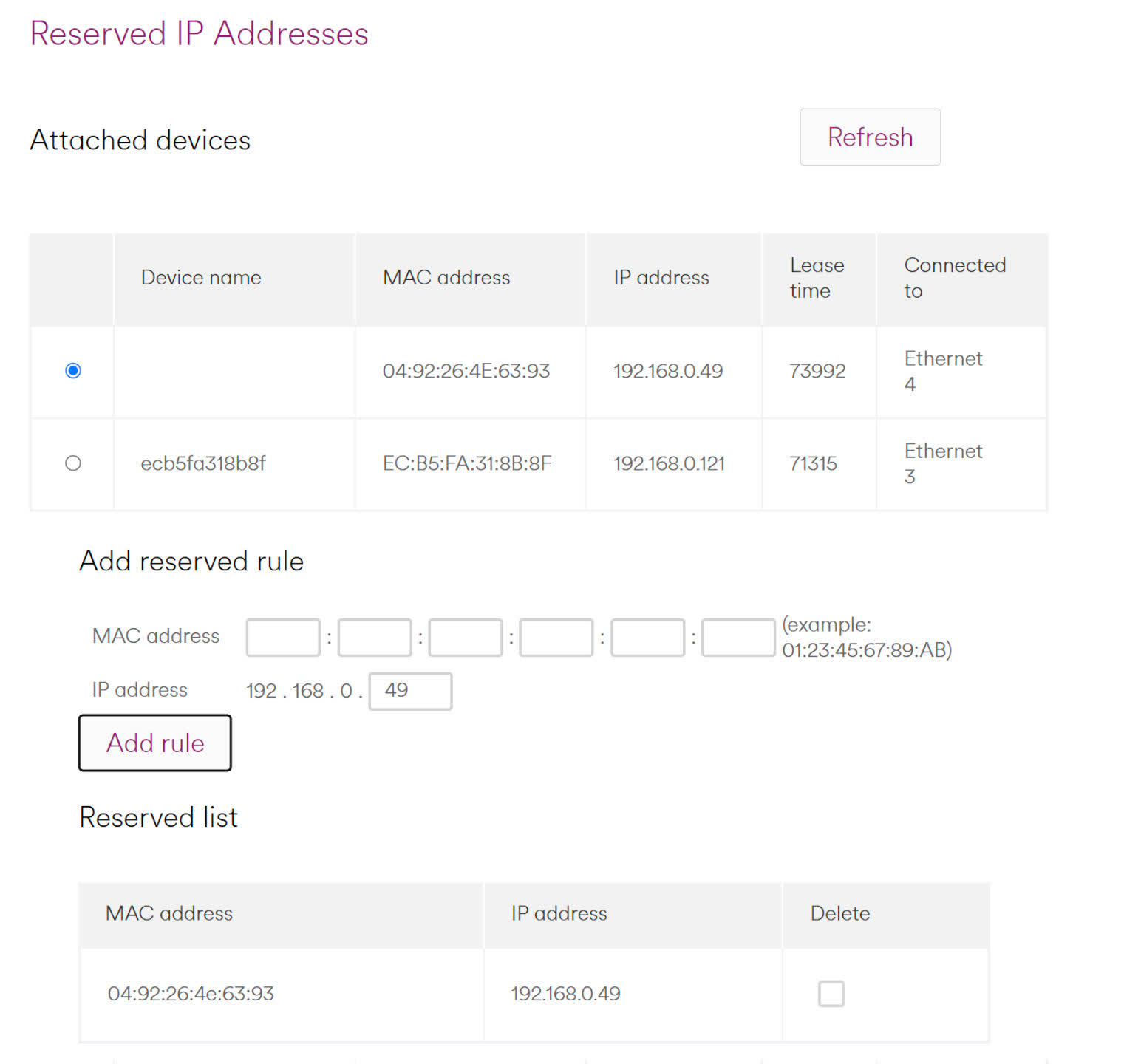
Si vous plongez dans le panneau d’administration du routeur, vous devriez pouvoir définir une adresse IP statique pour tout périphérique qui s’y connecte normalement. La possibilité de verrouiller en permanence une adresse IP sur une adresse MAC spécifique se trouve généralement dans les paramètres DHCP.
Ci-dessus, vous pouvez voir que le routeur réserve l’adresse IP indiquée, de sorte que l’ordinateur aura toujours cette adresse sur le réseau. Cela signifie que si l’application du téléphone ne peut pas analyser un réseau, vous n’aurez qu’à entrer les adresses IP et MAC une seule fois.
Une autre application utile pour gérer WoL est TeamViewer, qui offre un ensemble de fonctions différent de Network Scanner et est disponible pour Windows, macOS, Linux, Android et iOS.

Non seulement vous pouvez réveiller à distance un autre ordinateur, mais vous pouvez également l’utiliser pour contrôler l’autre PC et transférer des fichiers entre les machines. Le plus grand avantage de TeamViewer, cependant, est que vous pouvez également réveiller et accéder à vos PC à partir d’un réseau entièrement différent (entièrement distant).
Aller plus loin avec Wake-on-WAN
Wake-On-LAN est idéal si tous les appareils que vous souhaitez basculer sont sur le même réseau. Cependant, si vous vouliez réveiller votre PC alors que vous étiez assis dans un café, par exemple, vous devez adopter une approche différente et c’est une approche qui peut être assez difficile à faire fonctionner.
À première vue, Wake-on-WAN fonctionne de la même manière que WoL, sauf que le signal n’est pas envoyé à l’adresse IP privée du PC – à la place, il doit aller à l’adresse IP publique du routeur, puis utilise la redirection de port vers l’envoyer à l’appareil concerné.
Le premier obstacle à surmonter est le fait que la plupart des fournisseurs d’accès Internet changent souvent l’adresse IP utilisée par votre connexion Internet, sauf si vous avez payé pour une adresse statique ou si votre service a tendance à utiliser la même adresse à chaque fois.

La meilleure façon de contourner ce problème est d’utiliser un DNS dynamique, comme ceux proposés par No-IP ou DynDNS, bien que vous deviez vous assurer que votre routeur offre également une prise en charge DDNS. Ces services surveillent l’adresse IP émise par votre fournisseur d’accès Internet, via votre routeur, et mettent à jour le DDNS en conséquence. Ainsi, au lieu d’utiliser l’adresse IP publique du routeur, l’application Wake-on-LAN que vous utilisez envoie le paquet magique au nom d’hôte DDNS que vous avez configuré à la place.
Le service transfère ensuite le paquet sur votre routeur et celui-ci doit être configuré de sorte que les données de réveil entrantes provenant d’Internet soient ensuite envoyées via votre réseau privé. Cela implique l’ouverture d’un port pour lui permettre de transmettre (c’est-à-dire de transmettre) le paquet.
Heureusement, la plupart des routeurs prennent en charge la redirection de port, mais si vous n’êtes pas sûr de savoir si le vôtre le fait, une aide supplémentaire à ce sujet peut être trouvée sur le site Web Port Forward, qui contient un guide complet sur tout ce qui concerne le port.
Chaque routeur aura une interface différente lorsqu’il s’agira de configurer la redirection de port, mais les éléments clés que vous devrez entrer sont l’adresse IP du PC que vous souhaitez réveiller à distance, des plages de ports de 7 à 9 et un protocole UDL. . Vous devrez peut-être redémarrer le routeur après avoir défini le transfert, pour qu’il fonctionne correctement.
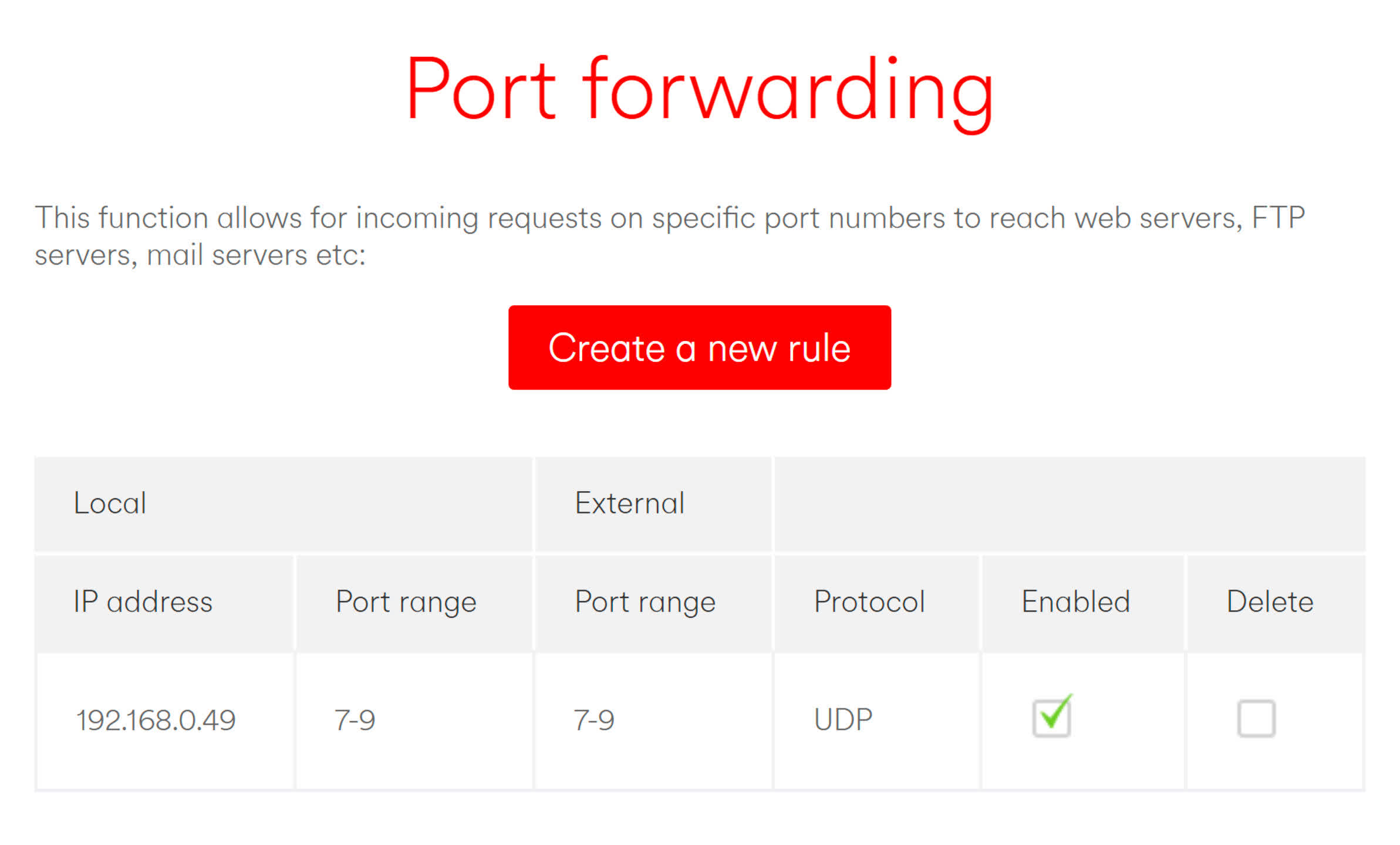
Ensuite, il s’agit de configurer l’application Wake-on-LAN pour qu’elle utilise le nom d’hôte ou l’adresse IP publique du service DDNS, au lieu de l’adresse IP privée de la machine à activer. En théorie, vous devriez maintenant pouvoir allumer à distance un ordinateur de votre réseau via Internet – devrait être le mot clé.
Les routeurs peuvent être assez pointilleux sur le transfert de paquets magiques depuis Internet. Certains sont assez heureux pour le faire depuis le port 7/9, d’autres vous permettront même de définir l’IP cible comme étant celle de diffusion (par exemple 192.168.0.255) qui envoie le paquet à toutes les machines connectées au réseau (bien que seule la machine avec l’adresse MAC correspondante se réveillera). Cependant, de nombreuses marques et modèles ne vous permettent pas du tout de le faire.
Et tout cela s’accompagne d’un risque accru pour la sécurité – après tout, vous ouvrez une connexion directe à votre PC à partir d’Internet. S’assurer que tous les PC du réseau disposent de bons pare-feu en cours d’exécution, surveiller régulièrement le port ouvert est primordial, le fermer lorsqu’il n’est pas nécessaire, etc. est primordial.
Si la méthode ci-dessus ne fonctionne pas, vous feriez probablement mieux de passer du temps à vous familiariser avec TeamViewer. Là où l’utilisation d’une application téléphonique pour allumer votre PC, l’utilisation de Wake-on-LAN prend quelques instants à configurer et fonctionne à peu près à chaque fois, la configuration de Wake-on-WAN peut être un exercice frustrant.
Et avec cela, nous terminerons ce guide pour configurer Wake-on-LAN pour les PC Windows. Si vous avez d’excellents cas d’utilisation de WoL, veuillez les partager dans la section des commentaires ci-dessous.

