Si vous avez déjà eu besoin ou voulu un logiciel gratuit pour gérer la dictée ou pour contrôler votre PC à l’aide de commandes vocales, ne cherchez pas plus loin que Windows 11 lui-même. Le dernier système d’exploitation de Microsoft est livré avec trois outils qui vous permettent d’interagir pleinement avec votre ordinateur, entièrement grâce à la puissance de votre voix.
Les fonctionnalités vocales de Windows
Windows 11 dispose de trois fonctions distinctes qui vous permettent d’exécuter des actions spécifiques à l’aide de votre voix. Microsoft a tendance à utiliser les termes “parole” et “voix” de manière interchangeable, alors ne soyez pas perplexe si la dénomination de ces fonctions semble un peu déroutante au départ.
- Accès vocal (VA) est un système relativement nouveau, introduit dans la mise à jour H2 de septembre 2022. Il vous permet de contrôler votre PC, ainsi que de saisir du texte dans des documents, des e-mails et d’autres programmes. Actuellement, il ne prend en charge que l’anglais, couvrant six dialectes (États-Unis, Royaume-Uni, Inde, Canada, Nouvelle-Zélande, Australie), mais la prise en charge linguistique est susceptible de se développer à l’avenir.
- Reconnaissance vocale Windows (WSR) est utilisé depuis un certain temps et offre une prise en charge linguistique nettement meilleure que Voice Access. Bien qu’il remplisse essentiellement les mêmes fonctions, il le fait avec moins de fonctionnalités. Aucun des deux systèmes ne nécessite une connexion Internet pour fonctionner, bien que Voice Access puisse en avoir besoin lors de sa configuration initiale.
- Saisie vocale (VT) est conçu exclusivement pour la dictée (c’est-à-dire la synthèse vocale). Si vous craignez que votre PC exécute par inadvertance des commandes pendant que vous parlez, c’est le système à utiliser. Comme WSR, il prend en charge plus de langues que VA. Cependant, contrairement aux deux autres systèmes, la saisie vocale nécessite une connexion Internet permanente.
Voice Typing fonctionne sur Internet car il exploite les propres serveurs de Microsoft pour l’analyse vocale. En théorie, cela devrait donner des résultats supérieurs en termes de précision de transcription et de grammaire. Bien que cette fonction nécessite relativement peu de bande passante, une connexion lente avec une latence élevée peut entraîner un décalage notable entre l’émission d’une commande et l’affichage du résultat à l’écran.
Configuration matérielle requise pour commencer
Une exigence de base est, bien sûr, un microphone avant de pouvoir émettre des commandes vocales vers Windows ou utiliser la fonction de synthèse vocale. Si vous utilisez un ordinateur portable, votre PC en a probablement un intégré, et il peut en être de même si vous utilisez une webcam.
Cependant, ces appareils peuvent capter les sons de n’importe quelle source à proximité de l’appareil. Ainsi, à moins que vous ne travailliez dans un environnement calme, vous constaterez peut-être que le bruit de fond peut interférer avec les performances du système de reconnaissance vocale.
Pour les meilleurs résultats possibles, l’utilisation d’un casque dédié ou d’un microphone sur pied est une bonne idée. Dans le cas de ce dernier, le Blue Yeti et HyperX SoloCast sont tous deux d’excellents choix pour l’argent – il suffit de les brancher via les câbles USB inclus et vous serez prêt à partir.
Vous obtiendrez probablement les meilleurs résultats en utilisant un casque de qualité, car la plupart des derniers modèles tentent d’éliminer le bruit de fond pour améliorer la qualité du son.
Activation et configuration de l’accès vocal
Pour activer le nouveau système de commande vocale intégré à Windows 11, cliquez sur Commencer et allez à Paramètrespuis choisissez Accessibilité dans le menu de gauche, puis Discours dans la section Interactions.
Vous trouverez ici une bascule vers l’accès vocal actif, ainsi que la possibilité de l’activer lorsque vous vous connectez à Windows. Lorsque vous allumez le système pour la première fois, un bref écran d’introduction s’affiche.
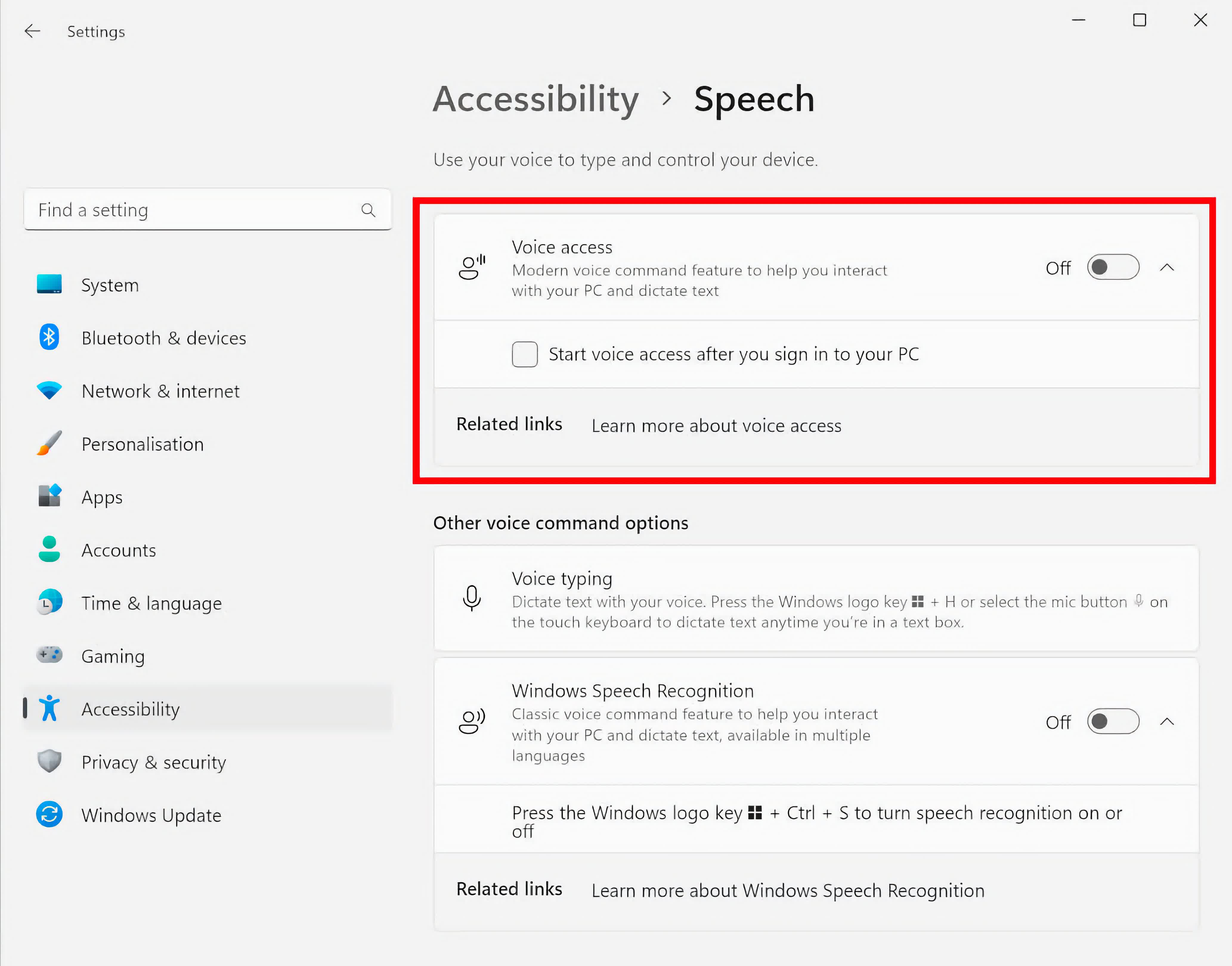
Un didacticiel est disponible pour vous présenter les fonctionnalités de base. Après l’avoir terminé, vous êtes libre de commencer à utiliser le système. Malheureusement, la nécessité d’utiliser une souris ou un clavier pour configurer Voice Access au départ peut être un défi, en particulier si vous avez des difficultés de mobilité. Cependant, une fois cet obstacle surmonté, toutes les facettes de Windows et de nombreuses applications peuvent être manipulées uniquement via des commandes vocales.
Lorsque Voice Access est actif, une barre s’affiche en haut de votre écran. Son but est de fournir un retour visuel sur les activités du système. L’état du microphone, ainsi qu’une transcription de l’instruction verbale la plus récente, sont constamment affichés sur le côté gauche de la barre ; le centre de la barre affiche la commande en cours de traitement.
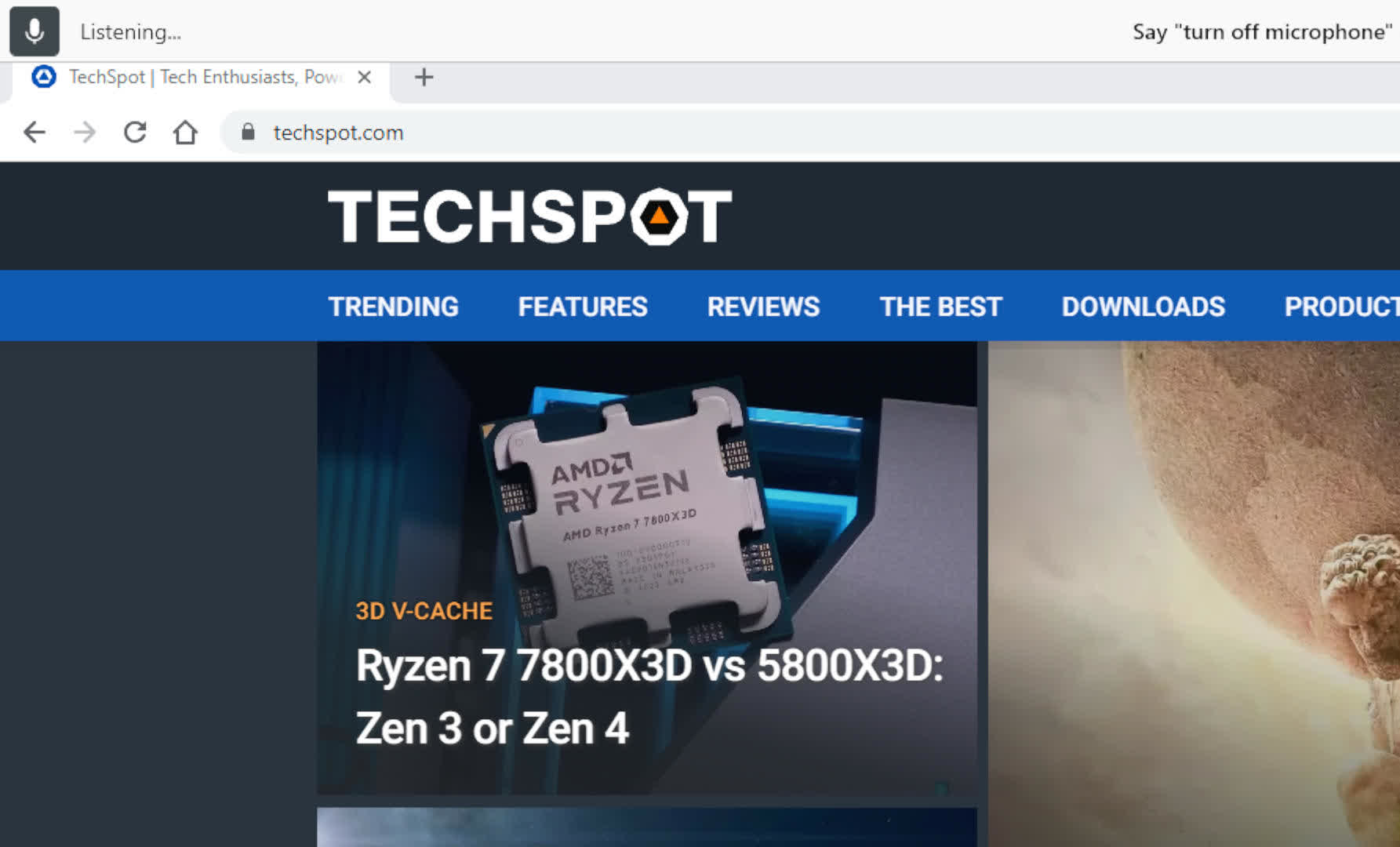
La barre est quelque peu envahissante, compte tenu de sa grande taille par rapport à la quantité d’informations qu’elle fournit. Microsoft pourrait résoudre ce problème dans une future mise à jour. Si la barre prend trop de place à votre goût, vous trouverez peut-être que la reconnaissance vocale Windows est une alternative plus appropriée.
Contrôler Windows et les applications avec Voice Access
La gamme de tâches que vous pouvez accomplir avec Voice Access est vaste, et les détailler toutes dans cet article serait difficile à manier. Cependant, vous pouvez accéder à un récapitulatif des commandes essentielles en disant simplement “que puis-je dire ?”
Pour une liste complète, le propre guide de Microsoft est complet, divisé en plusieurs sections. Une caractéristique notable de Voice Access est sa nature intuitive – pour la plupart, vous n’avez pas besoin de dire quoi que ce soit de trop technique pour exécuter une action.
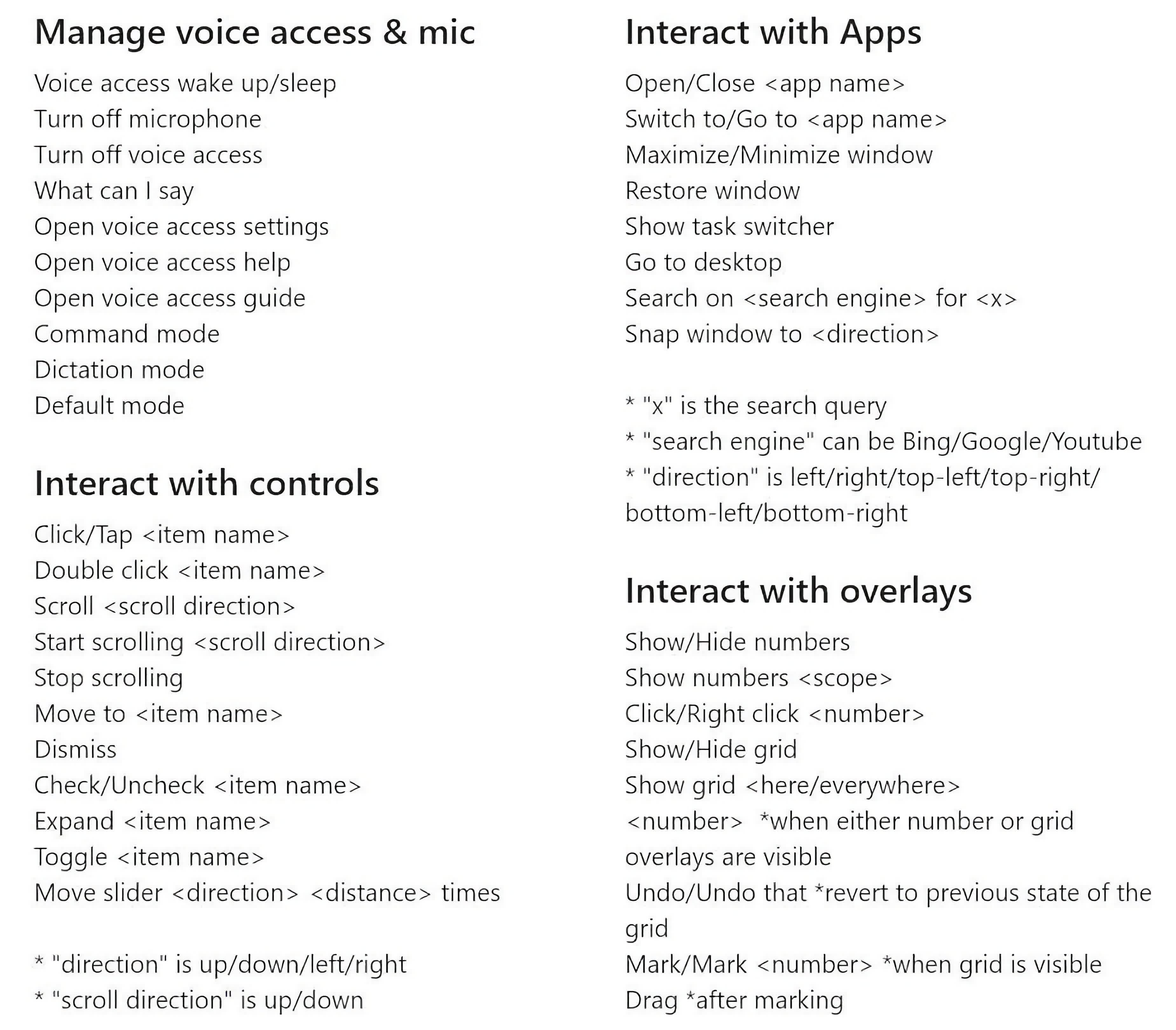
Par exemple, dire “ouvrir Chrome” lancera Google Chrome, à condition qu’il soit installé sur votre système, tandis que “fermer la fenêtre” le fermera. La commande “déplacer la souris vers le bas” invitera le curseur à se déplacer vers le bas sur l’écran, et dire “stop” arrêtera son mouvement. L’utilisation du clavier est tout aussi simple – par exemple, la commande “press control shift v” exécutera cette combinaison de touches spécifique.
Gardez à l’esprit que vous ne pouvez pas émettre de commandes de manière conversationnelle ; les instructions doivent être claires et concises. La qualité de la sortie de votre microphone peut également influencer la précision de l’interprétation de vos commandes par Windows.
Pour la plupart des gens, passer de l’utilisation d’un clavier et d’une souris à un système de commande vocale n’est peut-être pas une promenade de santé – les progrès peuvent être lents au début. Cependant, au fil du temps, certaines actions telles que l’ouverture d’applications, le basculement entre les fenêtres et la sélection d’icônes d’écran deviendront instinctives.
Voice Access est particulièrement bénéfique pour les utilisateurs à mobilité réduite ou pour toute personne souhaitant se reposer les mains et les poignets. C’est un système vraiment précieux.
Utilisation de la reconnaissance vocale Windows au lieu de l’accès vocal
Pour activer l’ancien système de commande vocale, appuyez sur CTRL, touche Win et S simultanément sur votre clavier. Vous pouvez également accéder à cette fonctionnalité dans la même zone des paramètres où se trouve Voice Access.
La première fois que vous utilisez cette combinaison de touches, Windows lancera un bref assistant de configuration. Une fois terminé, les mêmes touches activeront ou désactiveront simplement le système, bien que vous puissiez le configurer pour qu’il s’allume automatiquement lorsque vous vous connectez à Windows.
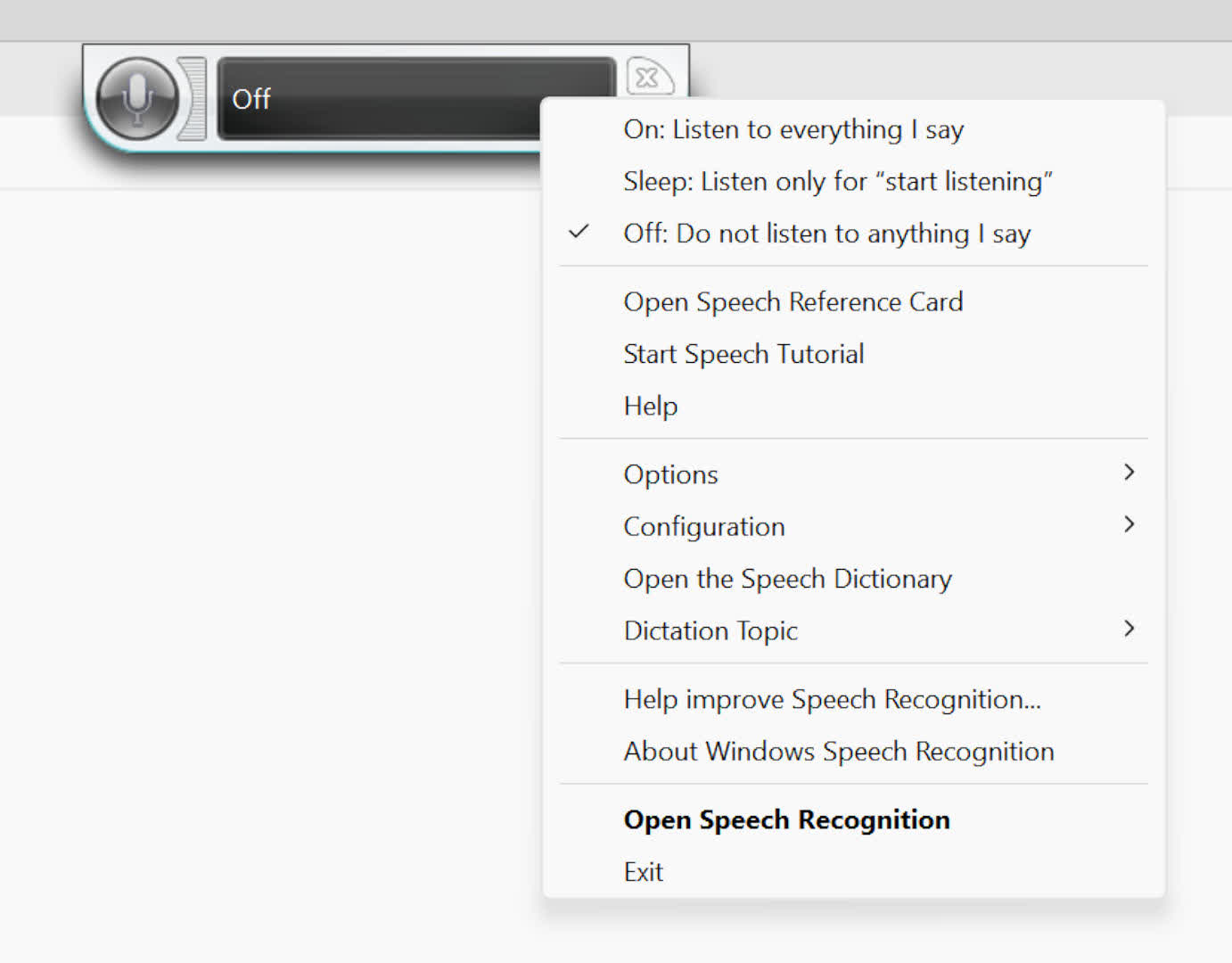
Lorsqu’elle est opérationnelle, la reconnaissance vocale de Windows affiche un petit widget que vous pouvez ancrer en haut ou en bas de votre écran, ou positionner de manière flottante. Semblable à la barre d’accès vocal, elle fournit un retour visuel sur les instructions reçues et exécutées.
WSR a plus d’options de configuration que VA, mais il fonctionne essentiellement de la même manière que Voice Access. Cependant, il a moins de commandes, notamment concernant le contrôle précis de la souris/curseur. Malgré cela, le système fonctionne assez bien et, comme mentionné précédemment, la reconnaissance vocale de Windows offre une prise en charge étendue de plusieurs langues.
Si la compatibilité linguistique n’est pas un problème pour vous, ou si vous souhaitez maximiser le contrôle sur votre PC, il peut être préférable d’utiliser le nouveau système.
Dictée avec saisie vocale
L’une des choses les plus intéressantes que vous puissiez faire avec le contrôle vocal dans Windows est la dictée – la conversion de ce que vous dites en texte à l’écran. Voice Access et Windows Speech Recognition fournissent cette fonction et elle fonctionne automatiquement si le curseur est déjà présent dans un champ de texte, tel que la barre d’adresse dans un navigateur Web ou une page dans un document texte.
Vous devrez déplacer le curseur vers une partie appropriée de l’écran. Si vous utilisez Voice Access pour ce faire, dites « show grid » (ou « mousegrid » dans WSR), suivi du numéro correspondant à la zone vers laquelle vous souhaitez naviguer. Répétez cette séquence jusqu’à ce que la grille se centre sur votre cible, puis donnez la commande “clic”.
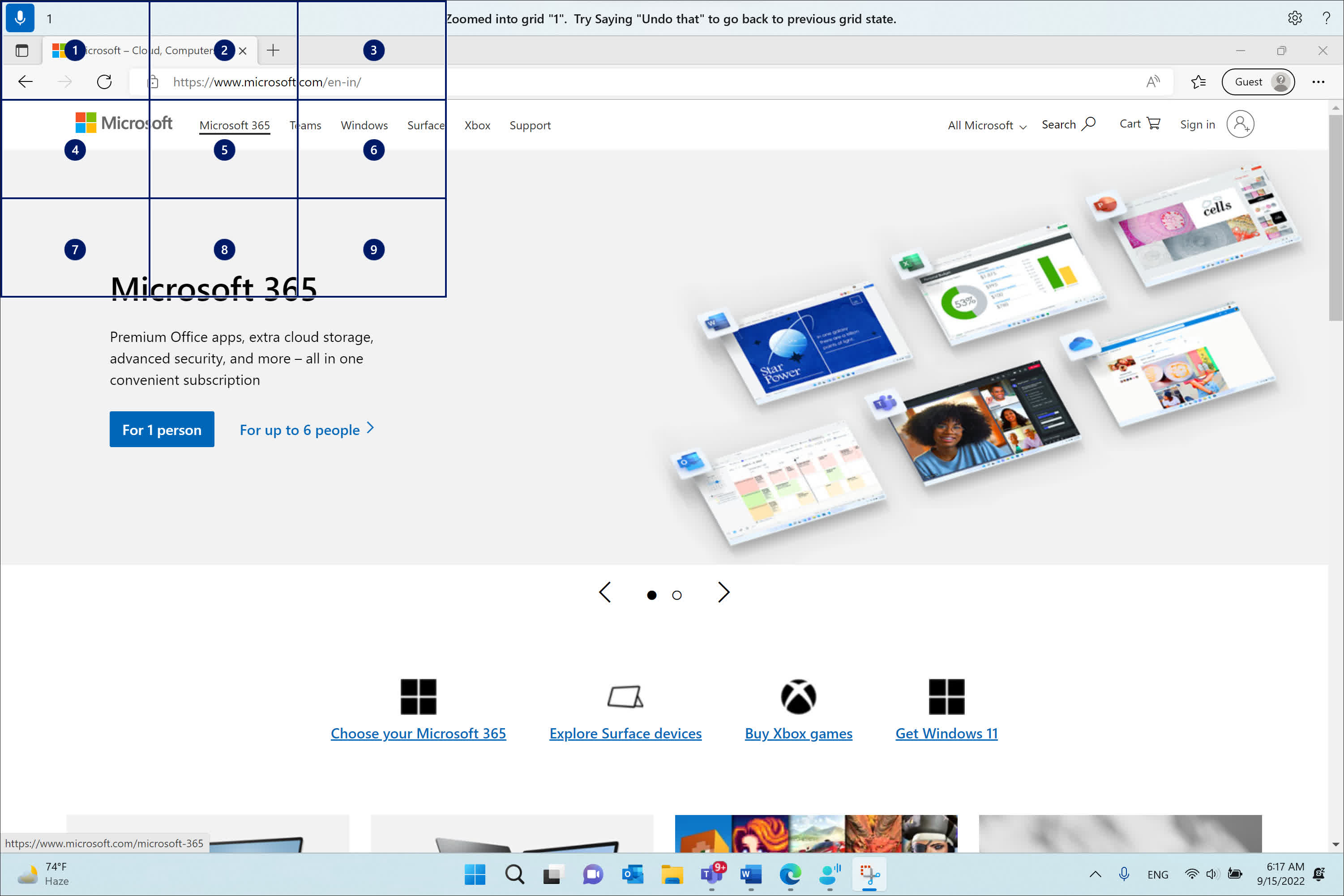
Maintenant que le champ de texte est sélectionné, vous pouvez commencer à dicter. Windows convertira automatiquement votre discours, mais par défaut, il n’ajoutera pas de ponctuation. Pour l’activer, cliquez sur l’icône Paramètres (un petit rouage) dans la barre VA en haut de votre écran. Sélectionnez l’option du milieu et vous verrez la possibilité d’activer la ponctuation automatique (et un filtre grossier, si vous le souhaitez).
Si vous devez saisir une commande VA/WSR sous forme de ligne de texte, faites-la précéder du mot “type”. Si vous ne le faites pas, Windows l’interprétera comme une commande vocale.
Si vous souhaitez utiliser la dictée sans activer Voice Access, vous pouvez utiliser la fonction de saisie vocale de Microsoft. Cela nécessite une connexion Internet active, mais il est facile à activer – appuyez simplement sur le Touche Win + H ensemble. Un petit widget apparaîtra en bas de votre écran ; cliquer dessus activera la saisie vocale.
La saisie vocale prend en charge un large éventail de langues. Naturellement, vous devrez avoir installé le package de langue correspondant avant de l’utiliser dans VT. Par rapport à l’accès vocal et à la reconnaissance vocale Windows, la saisie vocale comporte relativement peu de commandes, dont la plupart concernent la ponctuation.
Microsoft a conçu cet outil pour compléter l’utilisation d’un clavier et d’une souris dans la création de documents, et non pour le remplacer entièrement. Si vous êtes un dactylographe lent ou si vous trouvez que les sessions de frappe prolongées sont inconfortables, la saisie vocale est un excellent booster de productivité sans la courbe d’apprentissage d’un nouveau système complexe.
Les trois outils – Voice Access, Windows Speech Recognition et Voice Typing – améliorent l’accessibilité de Windows 11 et atténuent les blessures dues au stress répétitif dues à l’utilisation prolongée du clavier et de la souris. Même si vous pensez que vous n’aurez pas besoin de ces fonctionnalités, cela vaut la peine de les essayer pour avoir une nouvelle perspective sur l’interaction avec votre PC.

