Les moniteurs haute résolution sont abordables et courants de nos jours, mais de nombreuses applications n’ont pas été créées avec ces écrans à l’esprit. Les utiliser sur de tels moniteurs ou déplacer la fenêtre de l’application d’un deuxième écran à faible résolution à un écran beaucoup plus élevé peut entraîner une apparence floue et un texte flou.
Bien qu’il n’y ait pas de solution instantanée pour chaque application qui n’est pas très claire, il existe différentes solutions que vous pouvez essayer pour remédier définitivement à ces bleus flous. Voici notre guide pratique.
Mise à l’échelle et PPP
Les écrans de moniteur sont composés de millions de petits points (alias pixels) et une mesure pour combien il y en a est connue sous le nom de DPI – point par pouce. À l’origine, cela faisait référence au nombre de points d’encre qu’une presse à imprimer déposerait sur du papier, en un pouce d’impression.
Avec les ordinateurs, cela signifie maintenant combien de pixels sont utilisés pour tracer une ligne diagonale de 1 pouce sur l’écran. Pendant de nombreuses années, Windows a utilisé une valeur standard de 96 DPI et c’était parfaitement bien, car la majorité des moniteurs n’étaient pas très grands ou avaient une haute résolution.
Par exemple, un écran de 15 pouces avec une résolution de 1024 x 768 a un DPI de 85, et parce que c’est inférieur à la valeur utilisée par Windows, les applications auront l’air très bien.
Cependant, vous pouvez désormais obtenir un moniteur 27 pouces 2560 x 1440 pour moins de 200 $. Un tel écran a un DPI d’environ 109 et comme c’est plus de points que ce que Windows utilise par défaut, chaque application sera légèrement floue. En effet, en interne, Windows essaiera de dessiner la forme avec un nombre fixe de points, mais l’affichera ensuite sur plus de points.
Eh bien, ce serait le cas si ce n’était pas pour la mise à l’échelle DPI.
Depuis quelques années, Microsoft a mis à jour Windows pour utiliser une variété d’astuces pour s’assurer que les programmes sont correctement affichés sur les moniteurs avec des DPI plus élevés. Cependant, la plupart de ces modifications sont destinées aux développeurs ou cachées à l’utilisateur final.
Heureusement, il existe une option pour forcer Windows à modifier le DPI qu’il utilise, en l’affichant en pourcentage. A 100%, Windows utilisera la valeur normale de 96, mais l’augmenter permettra tout d’utiliser un plus grand nombre de points par pouce (par exemple 150% équivaut à un DPI de 144).
Comment ajuster la mise à l’échelle DPI
Étape 1 : Appuyez sur le Clé Windows + je puis cliquez sur le Afficher section ou cliquez sur Commencer > Paramètres > Système > Afficher.
Étape 2 : Faites défiler vers le bas jusqu’à ce que vous voyiez l’option Mise à l’échelle et cliquez sur le menu.
Vous devriez voir une liste de valeurs comme indiqué ci-dessous :
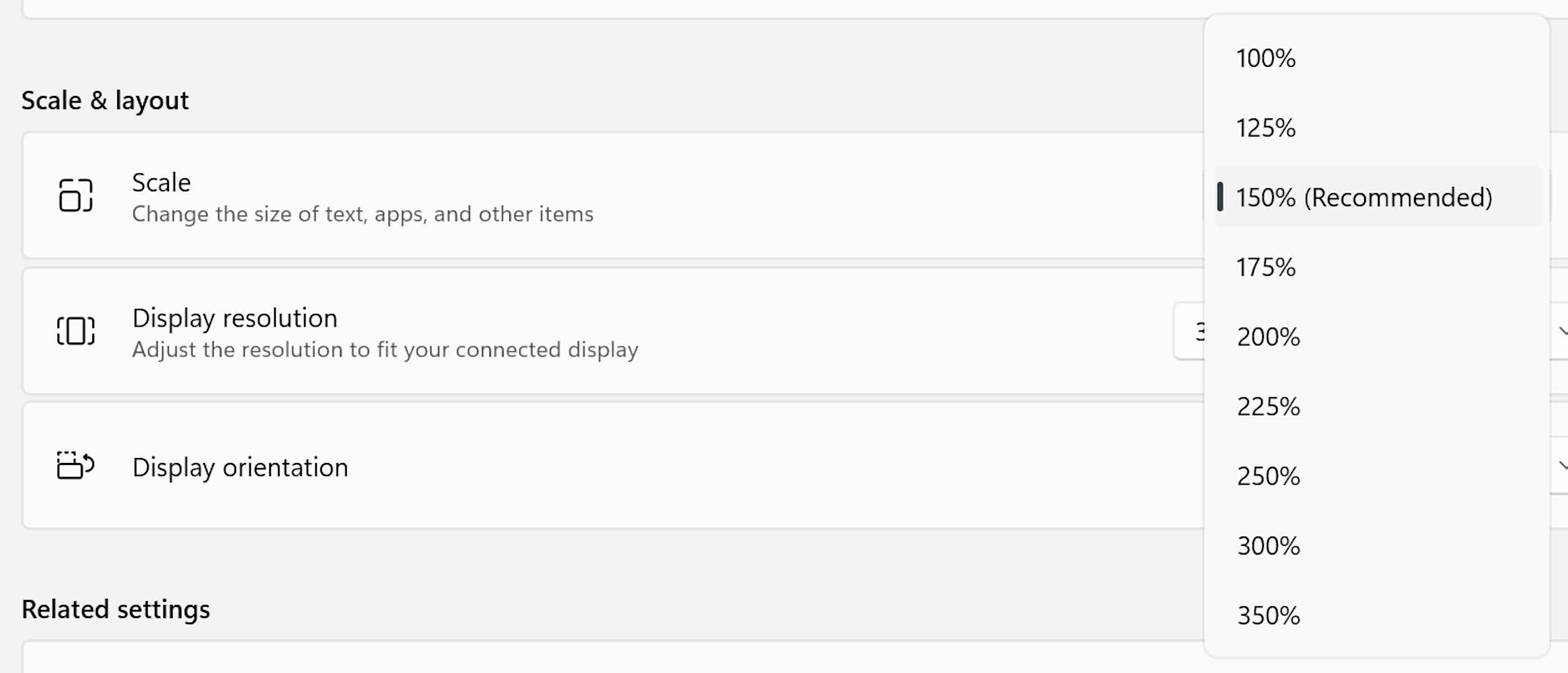
Étape 3 : Si les applications semblent trop petites ou trop floues, augmentez cette valeur. Il est recommandé de ne pas dépasser 150 %, sauf si vous disposez d’un écran à très haute résolution.
Remarquez qu’il est écrit “Recommandé” à côté de 150 % ? C’est parce que cette image a été prise à l’aide d’un moniteur 4K de 27 pouces. Si l’écran était plus grand (par exemple 32 pouces), alors 125 % pourrait être un meilleur ajustement, mais c’est vraiment une question de préférence personnelle.
Cependant, l’utilisation de différentes valeurs de mise à l’échelle forcera tout à changer de taille, et pas seulement les applications. La barre des tâches, la zone de notification et les icônes du bureau rétréciront ou grossiront également.
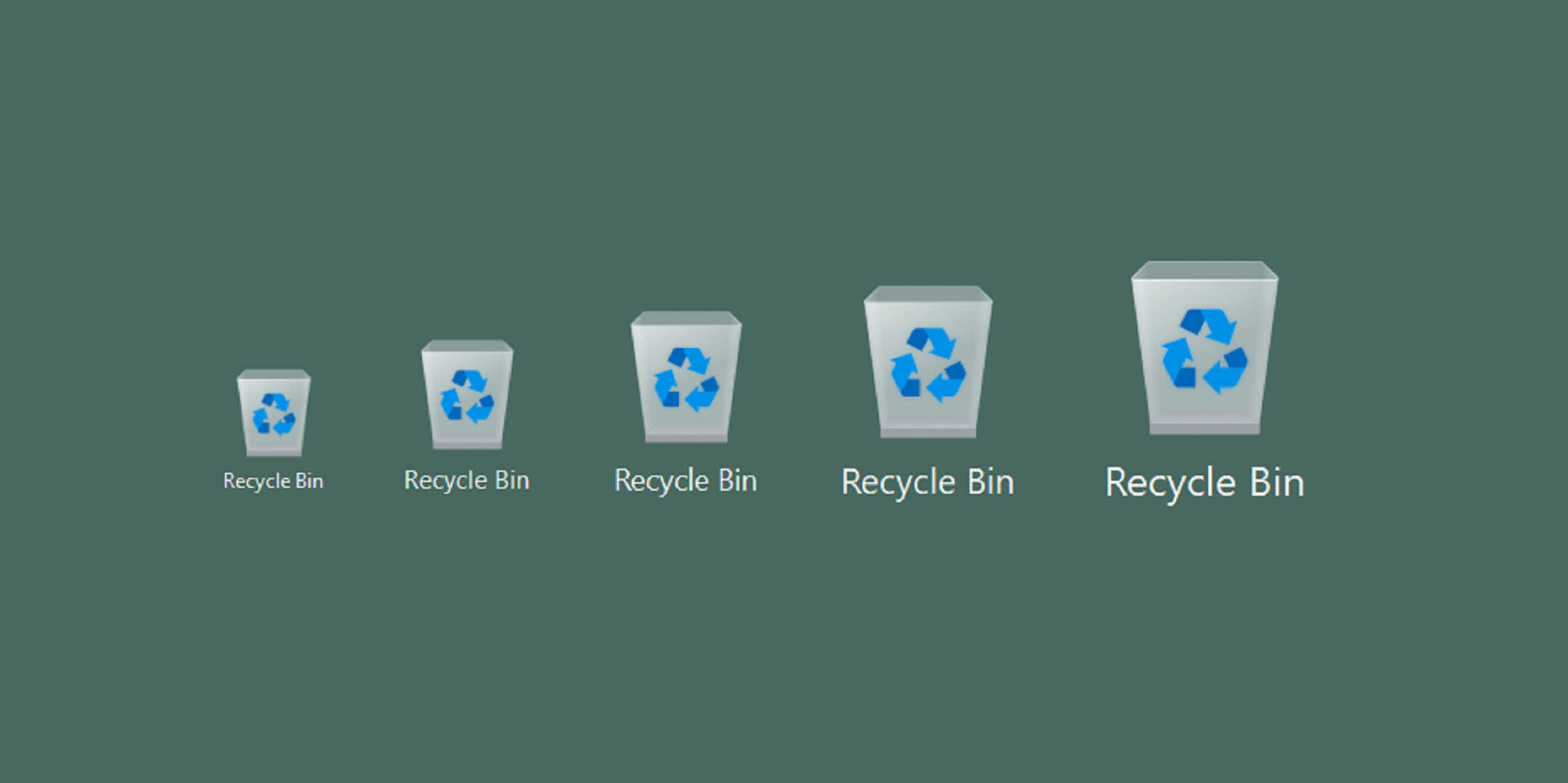
L’image ci-dessus montre comment la corbeille se compare à une mise à l’échelle de 100 %, 125 %, 150 %, 175 % et 200 % sur un moniteur 4K. Si vous regardez attentivement, vous verrez que les deux premières options laissent le texte sous l’icône un peu flou (l’image a cependant été agrandie).
Mais rappelez-vous, si vous allez trop loin avec la mise à l’échelle, vous perdrez beaucoup de place sur votre barre des tâches et sur votre bureau en général.
Comment modifier la mise à l’échelle DPI pour une seule application
Si vous avez défini la mise à l’échelle de Windows comme vous l’aimez, mais que vous rencontrez toujours des problèmes avec une application spécifique (en particulier une ancienne), vous devrez creuser plus profondément pour essayer de résoudre le problème.
Commencez par faire un clic droit sur l’icône de l’application et cliquez sur l’option Propriétés…
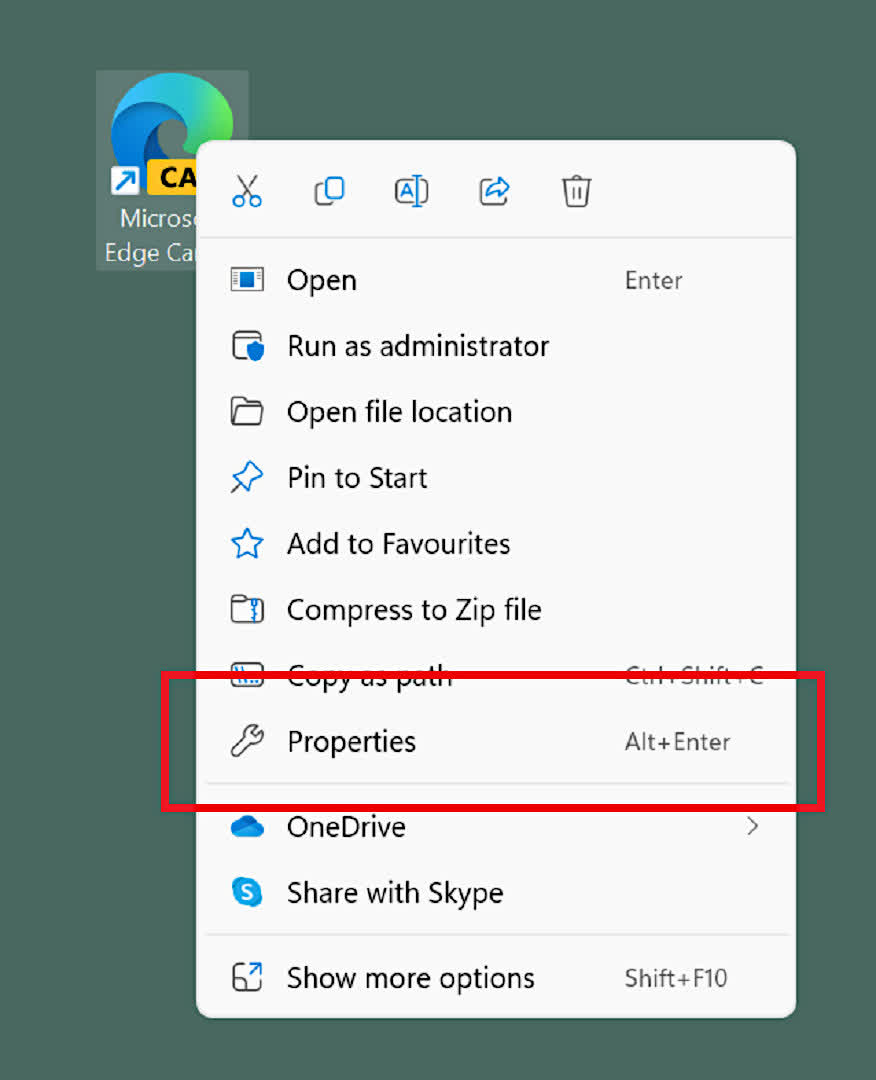
Cela ouvrira une nouvelle fenêtre, avec une variété d’onglets en haut – sélectionnez celui qui dit Compatibilité.
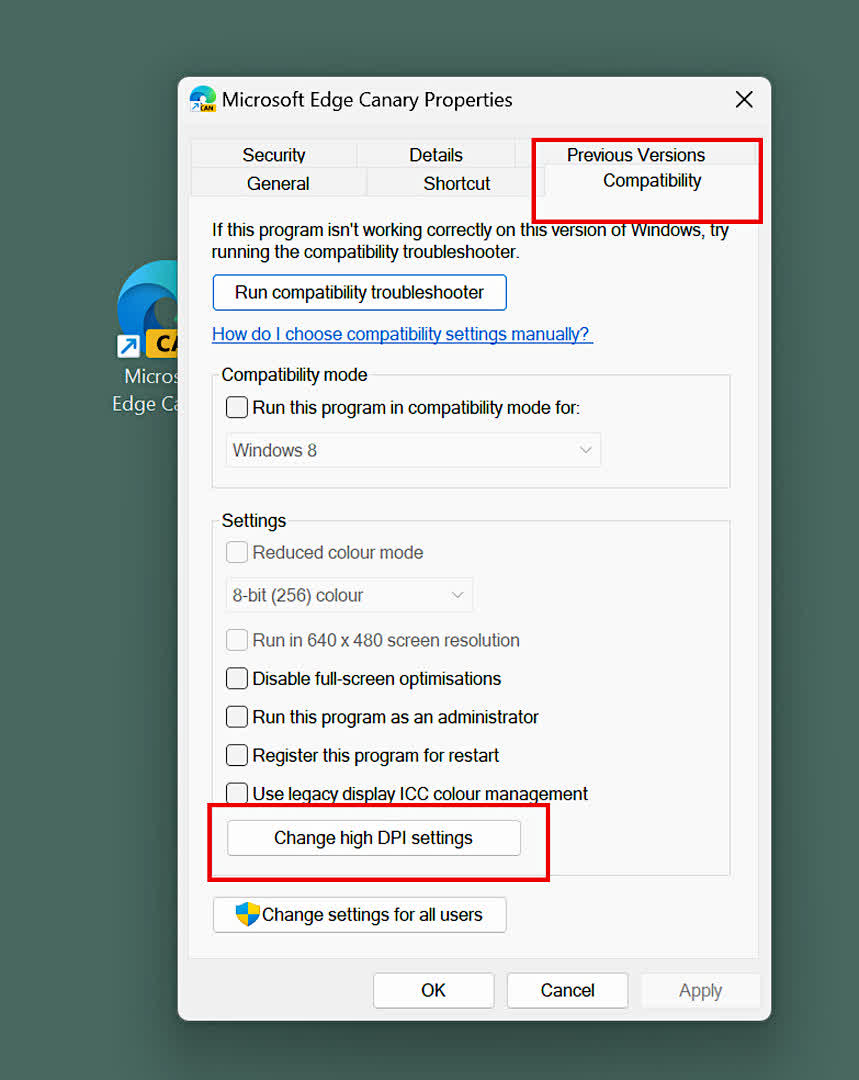
Vers le bas de la fenêtre, vous devriez voir un gros bouton indiquant Modifier les paramètres DPI élevés – cliquez dessus et une autre fenêtre s’ouvrira.
C’est ici que vous pouvez remplacer le comportement de l’application en ce qui concerne la mise à l’échelle DPI.
La première option à essayer est Programmer DPI et cocher cela forcera Windows à optimiser la mise à l’échelle de l’application, soit lorsque vous vous connectez pour la première fois au système d’exploitation, soit lorsque vous lancez le programme. Ce qui se passe exactement avec cette option n’est pas très clair, car Microsoft ne fournit aucun conseil utile à ce sujet.
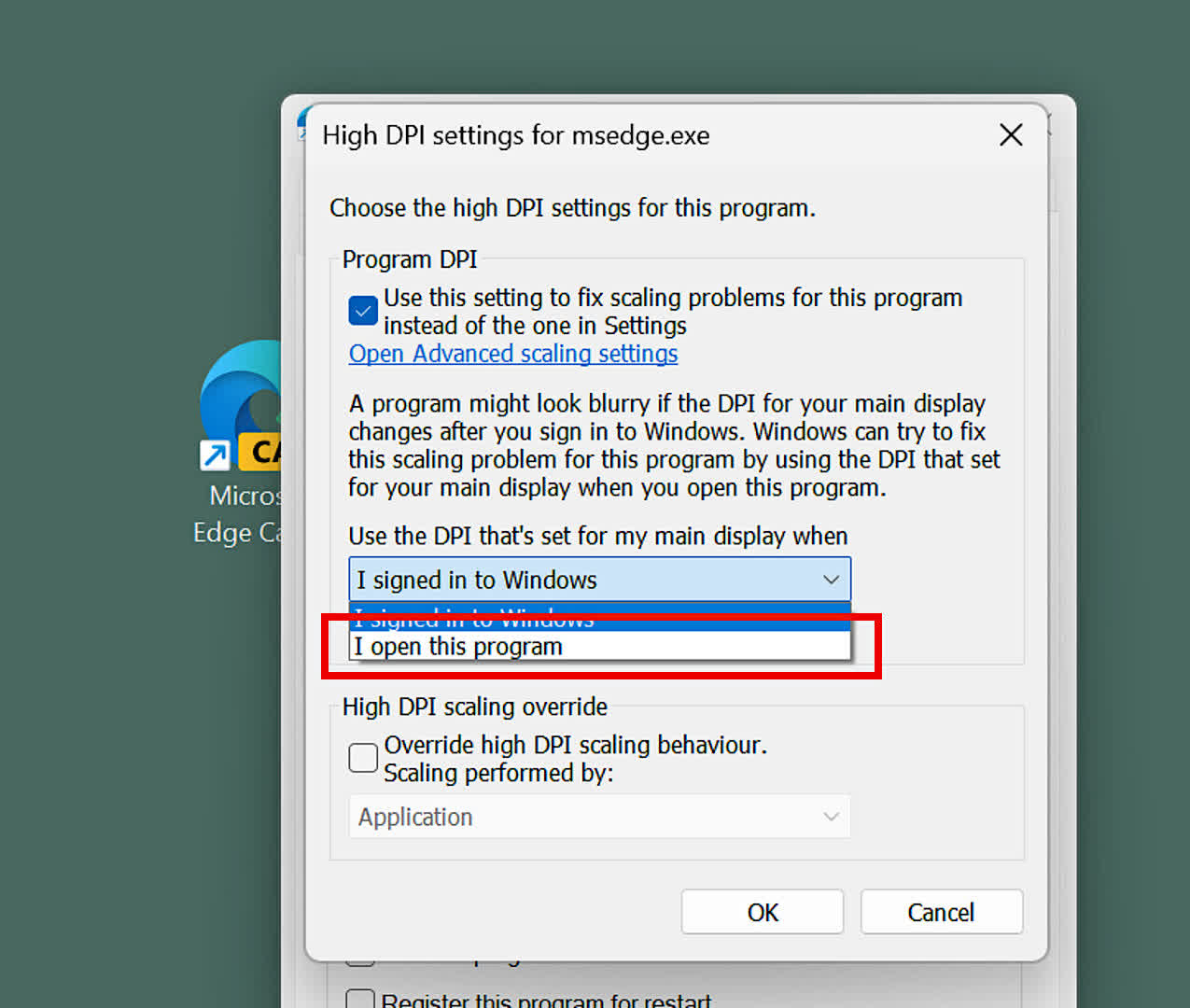
Il est probablement préférable de sélectionner l’option “Lorsque j’ouvre ce programme”, simplement parce que vous n’utiliserez peut-être pas l’application très souvent. Si vous le faites, cependant, sélectionnez certainement le premier choix.
La deuxième option que vous pouvez essayer est celle du bas, intitulée Remplacement de la mise à l’échelle haute résolution. Cela vous donne trois choix : Application, Système et Système (amélioré). S’il s’agit d’un programme particulièrement ancien, il peut avoir des problèmes de mise à l’échelle correctement, alors sélectionnez le troisième choix dans la liste.
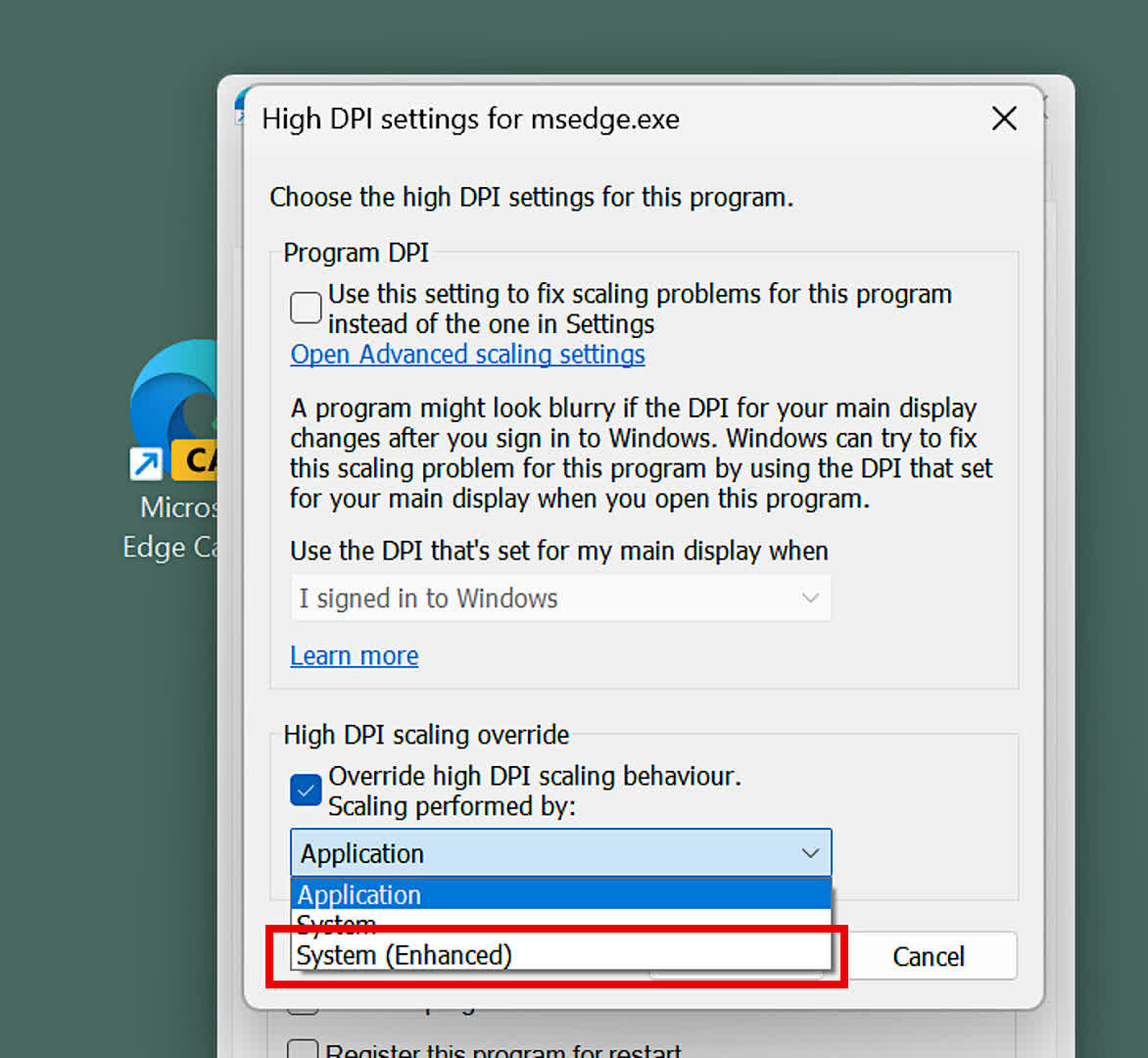
Vous pouvez vérifier à la fois le remplacement de la mise à l’échelle DPI du programme et High DPI pour vraiment forcer Windows à prendre le contrôle de la mise à l’échelle du programme, mais le plus souvent, le premier est suffisant pour faire le travail.
Comme pour tout ce qui concerne Windows, une fois que vous avez modifié les paramètres, cliquez sur le bouton OK dans les deux fenêtres encore ouvertes, puis redémarrez votre ordinateur. Espérons que l’application récalcitrante se comportera maintenant.
Notez que cela fonctionne sur les programmes “Win32” car les applications UWP (Universal Windows Platform) évoluent correctement à 100%, tout le temps, selon Microsoft.
Autres paramètres pour rendre les choses plus claires
La mise à l’échelle DPI est un problème épineux et il n’y a pas de baguette magique qui peut être agitée pour résoudre tous les problèmes qui pourraient être rencontrés. Voici donc d’autres choses que vous pouvez essayer pour améliorer la clarté de tout sur votre moniteur.
Utilisez le taux de rafraîchissement le plus élevé possible
Les moniteurs plus anciens sont souvent limités à un maximum de 60 Hz, mais si le vôtre prend en charge des valeurs plus élevées, assurez-vous que Windows est configuré pour utiliser la valeur correcte. Si la même section de paramètres que vous ajustez la mise à l’échelle DPI, faites défiler jusqu’à l’affichage avancé.
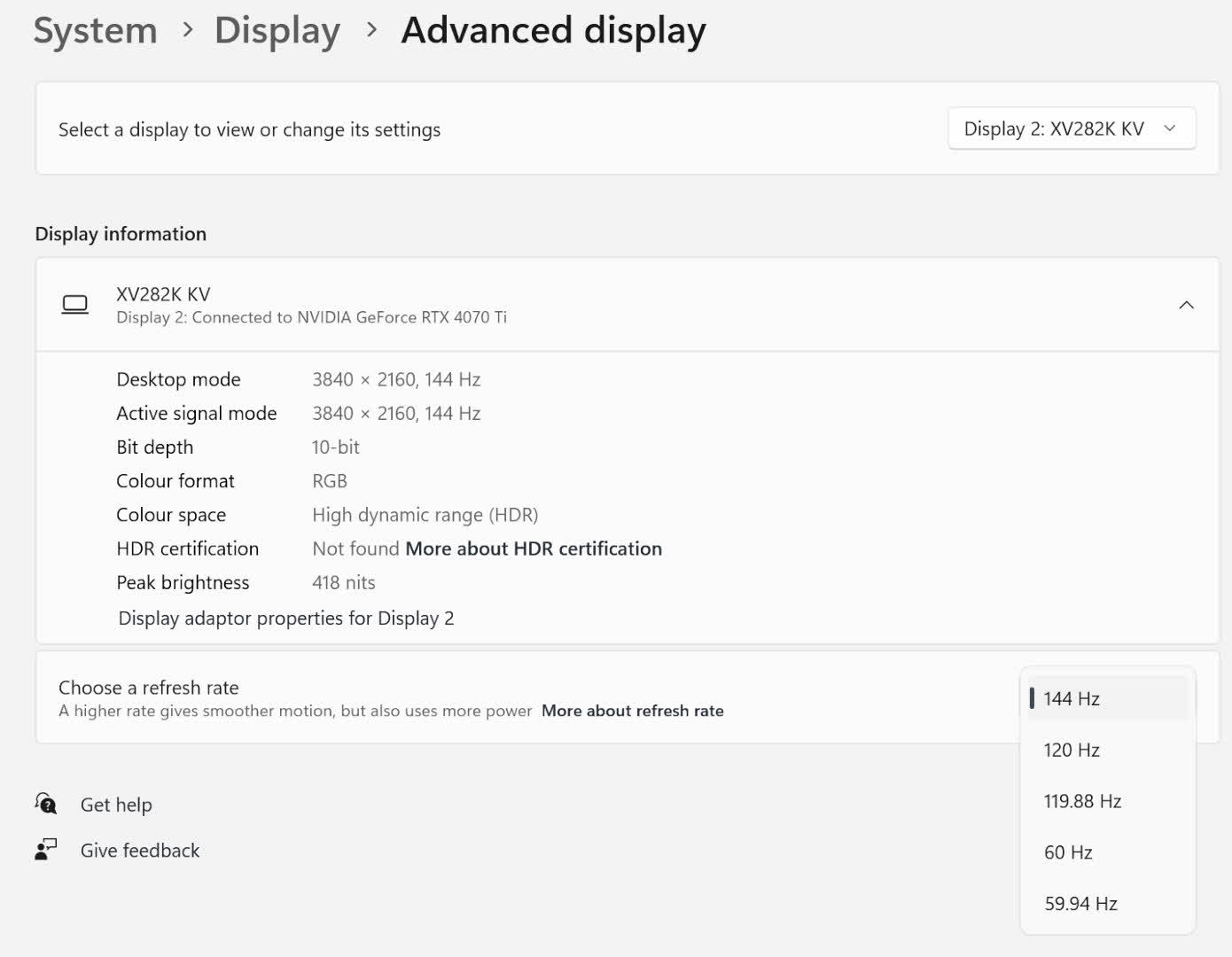
Ici, vous verrez l’option d’ajuster le taux de rafraîchissement du moniteur. Les moniteurs sont conçus pour fonctionner parfaitement bien à leur taux le plus élevé, donc à moins que vous n’ayez de très bonnes raisons de ne pas le faire, assurez-vous qu’il est réglé sur la valeur maximale.
Assurez-vous également que vous utilisez la résolution native du moniteur – si l’écran a 3840 x 2160 pixels, le régler sur quelque chose d’autre comme 2560 x 1600 rendra certainement les choses floues.
Assurez-vous que les pilotes graphiques sont à jour
Cela peut sembler une chose évidente, mais lorsque AMD, Intel et Nvidia mettent à jour leurs pilotes, ils corrigent souvent un certain nombre de petits bogues qui peuvent affecter des applications spécifiques – parfois, il s’agit de stabilité ou de performances, mais parfois il peut s’agir d’images ou de texte ne s’affiche pas correctement.
Désactiver la transparence des fenêtres et les effets d’animation
Bien que ceux-ci donnent à Windows une touche visuelle agréable, pour certains utilisateurs, avoir un arrière-plan partiellement transparent ou une animation fantaisiste en cours d’exécution lorsque vous les ouvrez ou les fermez, peut rendre les choses plus difficiles à lire.
Ouvrez Paramètres (Clé de victoire + je ou Le menu Démarrer > Paramètres) et sélectionnez Accessibilité dans le menu de gauche. Choisissez maintenant Effets visuels dans la liste à droite de votre écran.
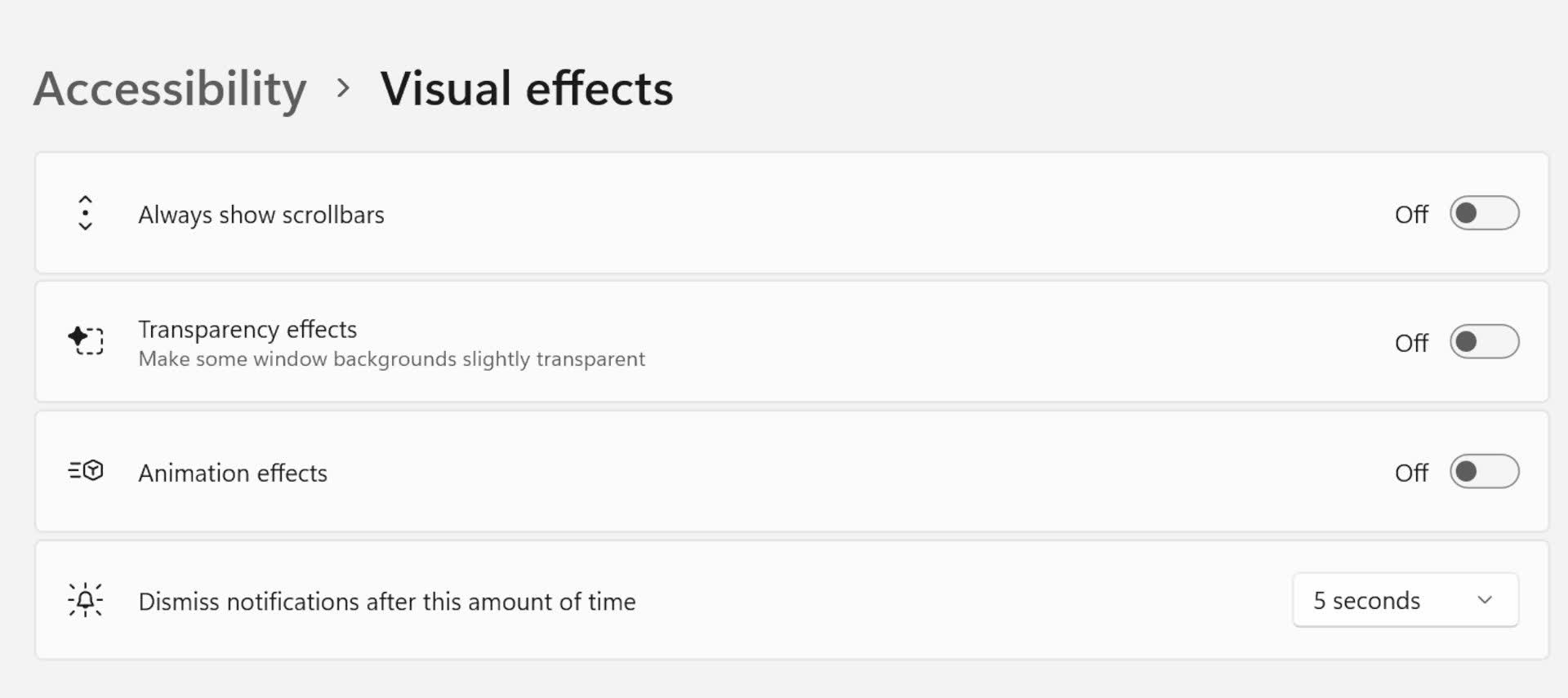
Vous verrez l’option de désactiver les effets de transparence et d’animation ici, alors cliquez dessus pour désactiver les fonctionnalités. Vous remarquerez peut-être même que Windows semble un peu plus vif avec eux si vous utilisez un ordinateur à petit budget.
Ajustez le texte ClearType en fonction de votre moniteur
Fonctionnalité par défaut de Windows, ClearType améliore l’apparence du texte sur les écrans LCD en les dessinant au niveau des sous-pixels plutôt qu’en travaillant avec des points entiers. La façon dont tout cela fonctionne n’est pas importante, mais comme chaque moniteur est différent, les paramètres standard peuvent ne pas être parfaits pour vous.
Cliquez sur le menu Démarrer et tapez “ClearType Tuner”, puis cliquez sur l’application affichée (elle aura une petite icône colorée à côté). Le programme de réglage vous donne d’abord la possibilité d’activer ClearType, s’il ne l’est pas déjà, suivi des moniteurs pour lesquels vous souhaitez le régler si vous avez plusieurs écrans.
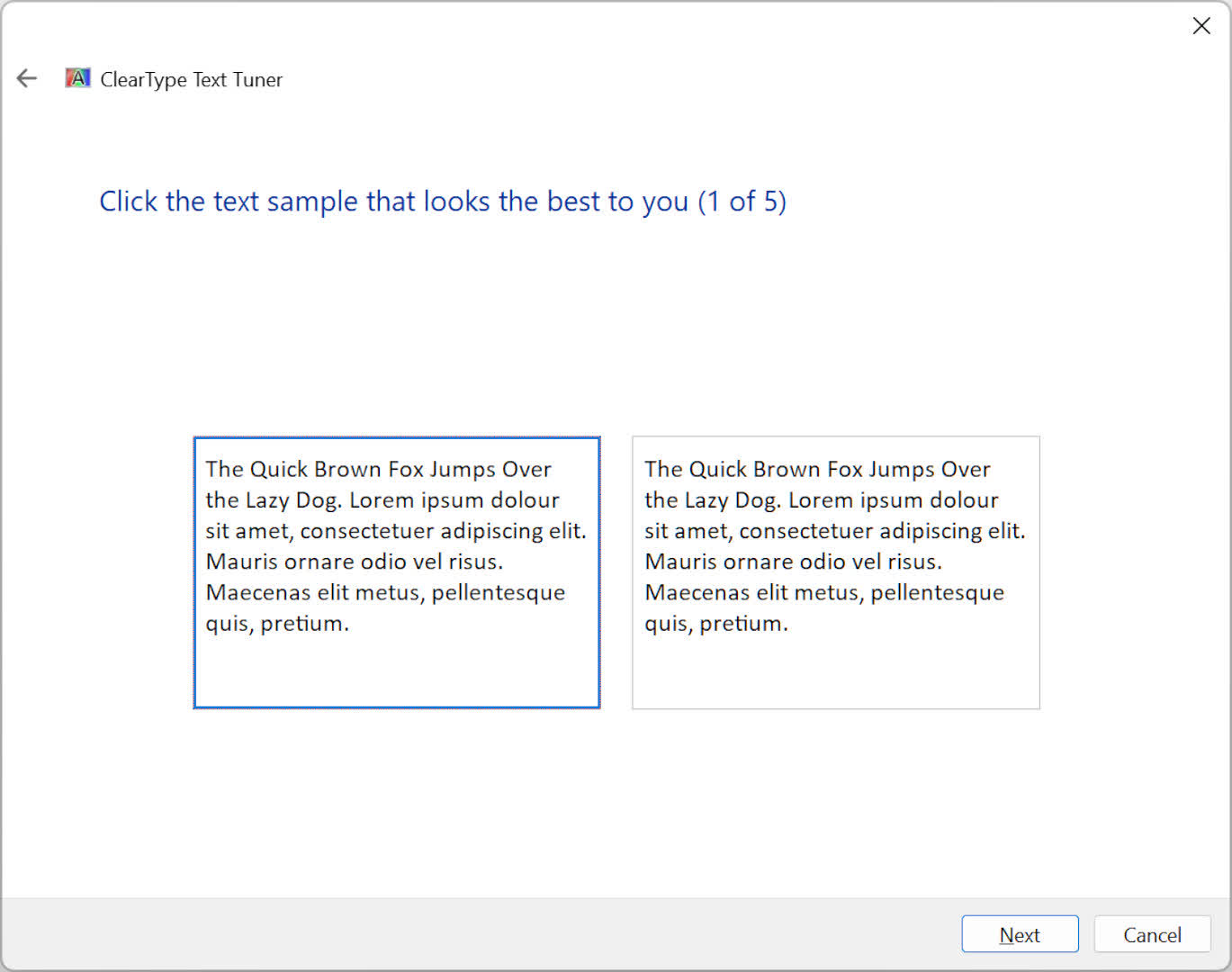
Ensuite, vous passerez 5 tests – tout comme lorsque vous faites tester vos yeux par un opticien, sélectionnez le panneau qui vous semble le plus clair, en cliquant sur suivant à chaque fois jusqu’à ce que vous ayez passé tous les tests. Si vous n’êtes pas satisfait des résultats, revenez en arrière et réessayez plusieurs fois jusqu’à ce que tout corresponde à votre moniteur.
J’espère qu’avec ce guide, vous aurez corrigé toutes les applications embêtantes qui vous ont causé des problèmes visuels. Les applications très anciennes peuvent être au-delà de la sauvegarde, mais avec de la chance, elles devraient être peu nombreuses.

