Il existe une vieille expression dans le monde de la technologie à propos des fichiers : avoir une copie équivaut à n’en avoir aucune. Souvent, nous ne réalisons pas l’importance d’un document ou d’une photo tant qu’ils n’ont pas disparu. Qu’il s’agisse d’un plantage du système, d’une panne matérielle ou d’une suppression accidentelle, la perte de documents importants est désastreuse.
Il est essentiel de conserver une sauvegarde des documents, photos et vidéos sur votre ordinateur. Ce que vous ne réalisez peut-être pas, c’est que Windows 10 et 11 sont livrés avec des fonctionnalités de sauvegarde de base qui facilitent l’automatisation du processus, vous n’avez donc pas besoin d’acheter ou d’installer de logiciel supplémentaire. Voyons comment vous pouvez utiliser l’historique des fichiers pour conserver des sauvegardes de vos données importantes.
Qu’est-ce que l’historique des fichiers ?
L’historique des fichiers surveille activement les fichiers que vous utilisez pour les modifications. Lorsque vous apportez une modification, une copie de l’ancienne version est créée pour être conservée en lieu sûr. Si vous supprimez ou détruisez accidentellement un fichier, vous pouvez le restaurer à partir d’une liste de versions précédentes capturées par le logiciel de sauvegarde.
Le nombre de versions de fichiers précédentes stockées dépend de la capacité de votre périphérique de sauvegarde et de la fréquence à laquelle vous apportez des modifications aux fichiers. L’idée est que Windows gérera cela automatiquement au fil du temps et effectuera des sauvegardes incrémentielles.
Configuration de l’historique des fichiers dans Windows 10 et 11
Avant de configurer l’historique des fichiers dans Windows, vous aurez besoin d’un endroit pour stocker vos sauvegardes. Windows ne vous laissera pas utiliser les lecteurs internes de votre ordinateur, car placer vos sauvegardes au même endroit que vos originaux est une mauvaise pratique.
Cela ne vous sera d’aucune utilité si un disque défaillant supprime vos fichiers et leurs sauvegardes. Obtenir un lecteur de stockage externe est relativement peu coûteux (voir nos meilleurs choix de stockage ici, y compris les lecteurs externes), et les vitesses de transfert USB 3.0 sont suffisamment rapides pour que la sauvegarde et la restauration ne prennent pas toute la journée.
Si vous disposez d’un budget supplémentaire, envisagez un disque externe SSD pour une rétention encore plus rapide, mais gardez à l’esprit que la vitesse peut s’accompagner d’un compromis sur la durée de vie utile. Avec votre lecteur externe connecté, vous êtes prêt à configurer l’historique des fichiers dans Windows.
Windows 10
Vous pouvez configurer l’historique des fichiers dans Windows 10 pour utiliser un NAS ou un lecteur externe. Parce que les disques externes sont si populaires, c’est la solution la plus simple. Pour configurer l’historique des fichiers, cliquez sur Démarrer, puis sur la roue dentée Paramètres.
Dans la fenêtre des paramètres système, recherchez Mise à jour et sécurité et cliquez dessus.

Dans le menu de gauche, cliquez sur Sauvegarder. Vous devrez indiquer à Windows quel lecteur utiliser pour vos sauvegardes. Cliquez sur le bouton plus à côté de “Ajouter un lecteur” pour sélectionner votre lecteur externe.
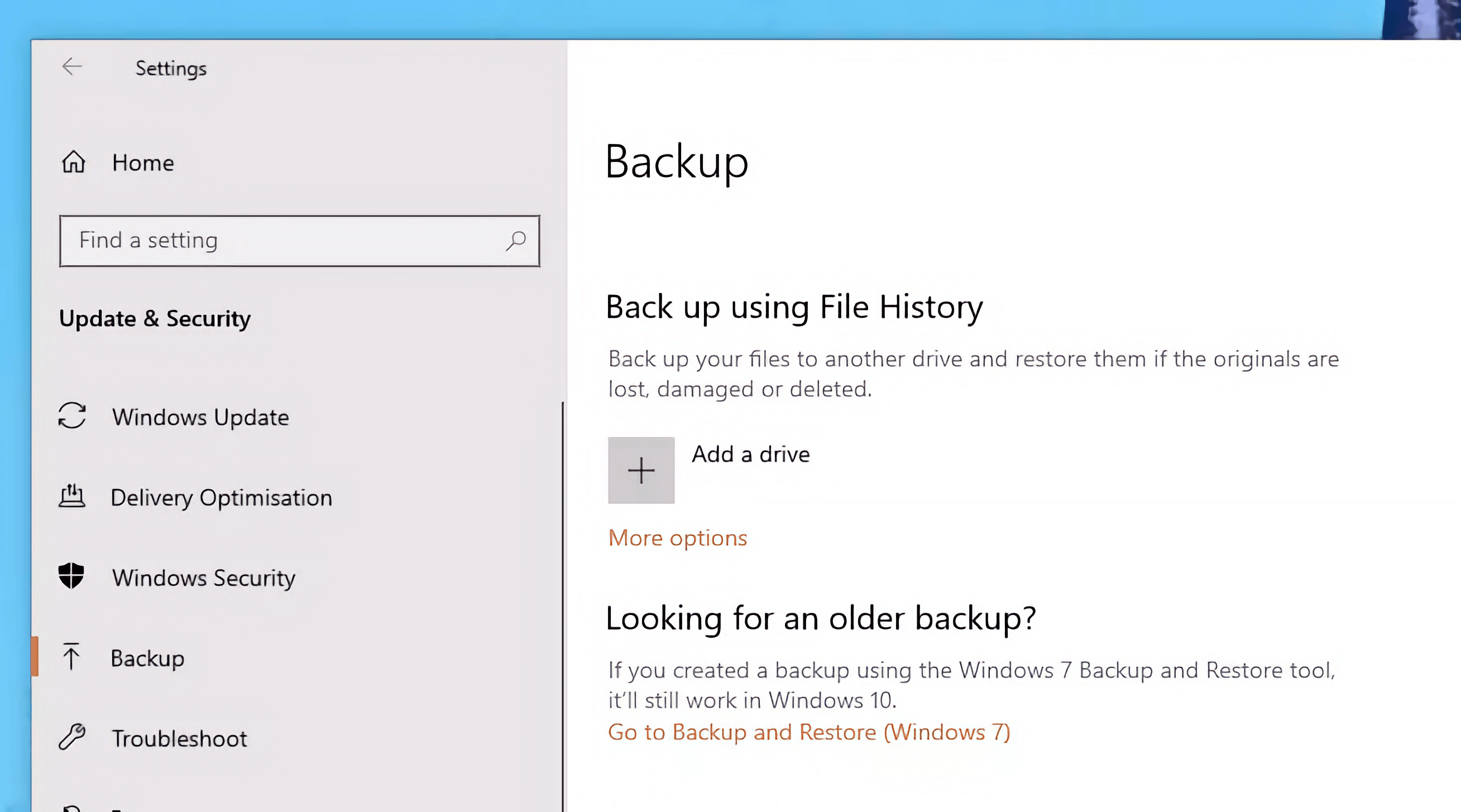
Une liste des lecteurs disponibles apparaîtra avec votre lecteur externe en haut. Cliquez sur le nom de votre lecteur pour le sélectionner. Un curseur apparaît maintenant appelé Sauvegarder automatiquement mes fichiers.
Pour activer les sauvegardes de l’historique des fichiers, faites glisser le commutateur vers la droite.

Si vous souhaitez personnaliser la fréquence des sauvegardes ou, plus important encore, ce qui est inclus, cliquez sur plus d’options sous le curseur pour ces options.
Par défaut, l’historique des fichiers de Windows 10 sauvegarde les dossiers des comptes d’utilisateurs tels que les documents, la musique, les images, les vidéos et le bureau, mais vous obtenez également une option simple pour ajouter des dossiers qui ne sont pas inclus.
C’est ça. Vos fichiers sont maintenant automatiquement sauvegardés !

À partir de cette fenêtre, vous pouvez personnaliser la fréquence de la sauvegarde, la durée de conservation des fichiers, ajouter des fichiers à la sauvegarde ou modifier le lecteur sur lequel vous sauvegardez.
Windows 11
Microsoft pousse les utilisateurs de Windows 11 vers leur service de stockage en nuage OneDrive pour les sauvegardes en supprimant certaines des fonctionnalités de Windows 10, ce qui est regrettable. OneDrive et d’autres services cloud sont certainement encouragés en tant que stratégie de sauvegarde, mais pas au prix de Microsoft nerfant la fonctionnalité intégrée du système d’exploitation.
Comme précédemment, connectez votre lecteur externe, appuyez sur Démarrer et tapez “Historique des fichiers” dans la barre de recherche pour trouver l’option. Dans Windows 11, l’historique des fichiers a été en quelque sorte enterré dans l’ancien Panneau de configuration, ce qui n’est pas bon signe. Avec les paramètres de l’historique des fichiers ouverts, Windows 11 essaiera automatiquement de trouver et de sélectionner tous les lecteurs externes sur votre ordinateur.
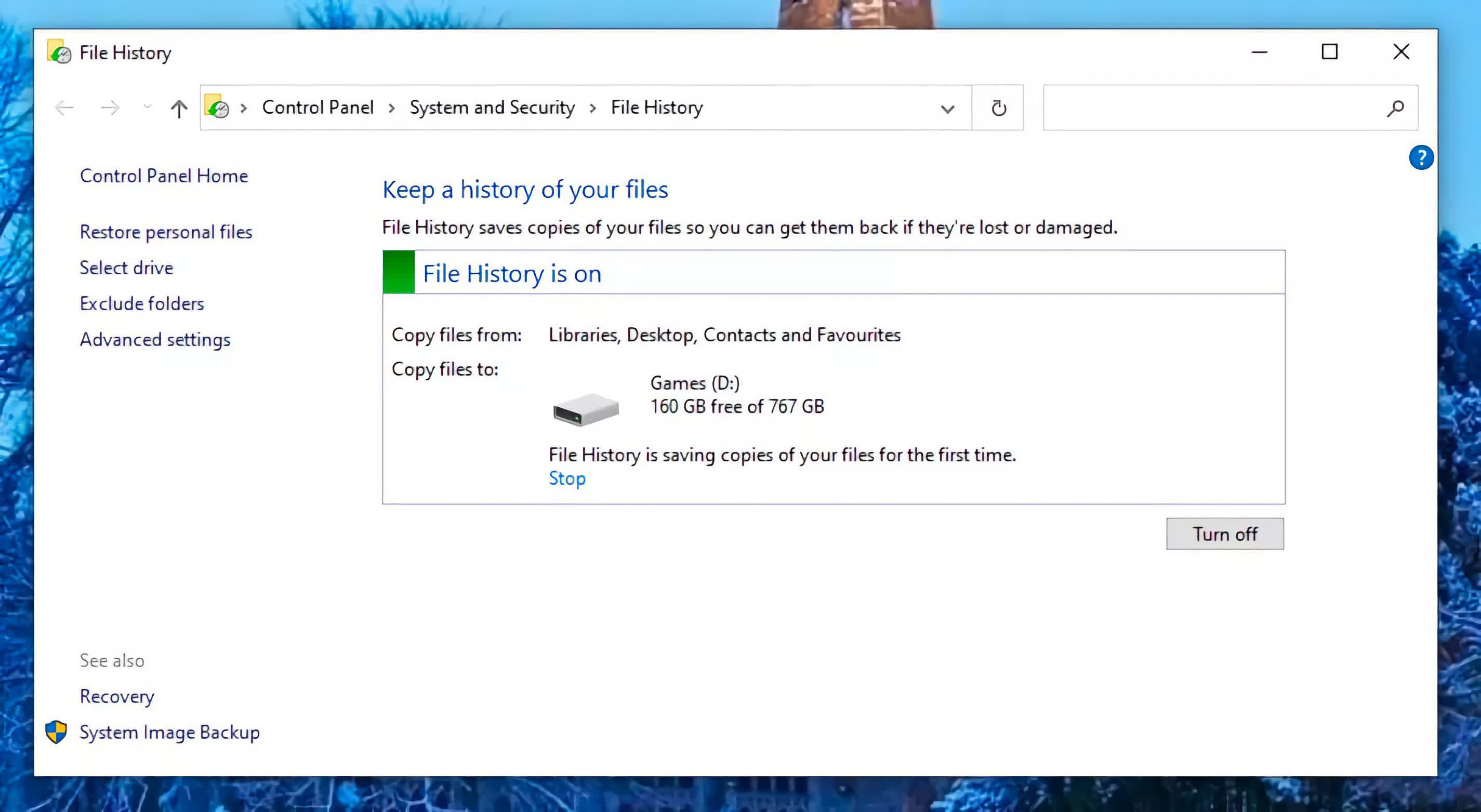
Cliquez sur le bouton Activer pour activer l’historique des fichiers. Vous pouvez déclencher une sauvegarde de vos fichiers en cliquant sur le bouton Exécuter maintenant. Vous pouvez personnaliser le fonctionnement de l’historique des fichiers dans Windows 11 en cliquant sur Paramètres avancés.
Ici, vous pouvez ajuster la fréquence et la durée de conservation des documents. Vous ne pouvez pas ajouter de dossiers à la sauvegarde dans cette même fenêtre, ce qui pourrait omettre certains de vos fichiers importants. Il existe cependant une solution de contournement.
Pour ajouter des dossiers à votre sauvegarde, ouvrez l’Explorateur de fichiers et cliquez avec le bouton droit sur le dossier que vous souhaitez ajouter. Sélectionnez “Afficher plus d’options” pour le menu contextuel complet, puis sélectionnez “Inclure dans la bibliothèque”. En ajoutant des dossiers à une bibliothèque (par exemple “Documents”), ceux-ci seront ajoutés à la sauvegarde de l’historique des fichiers.
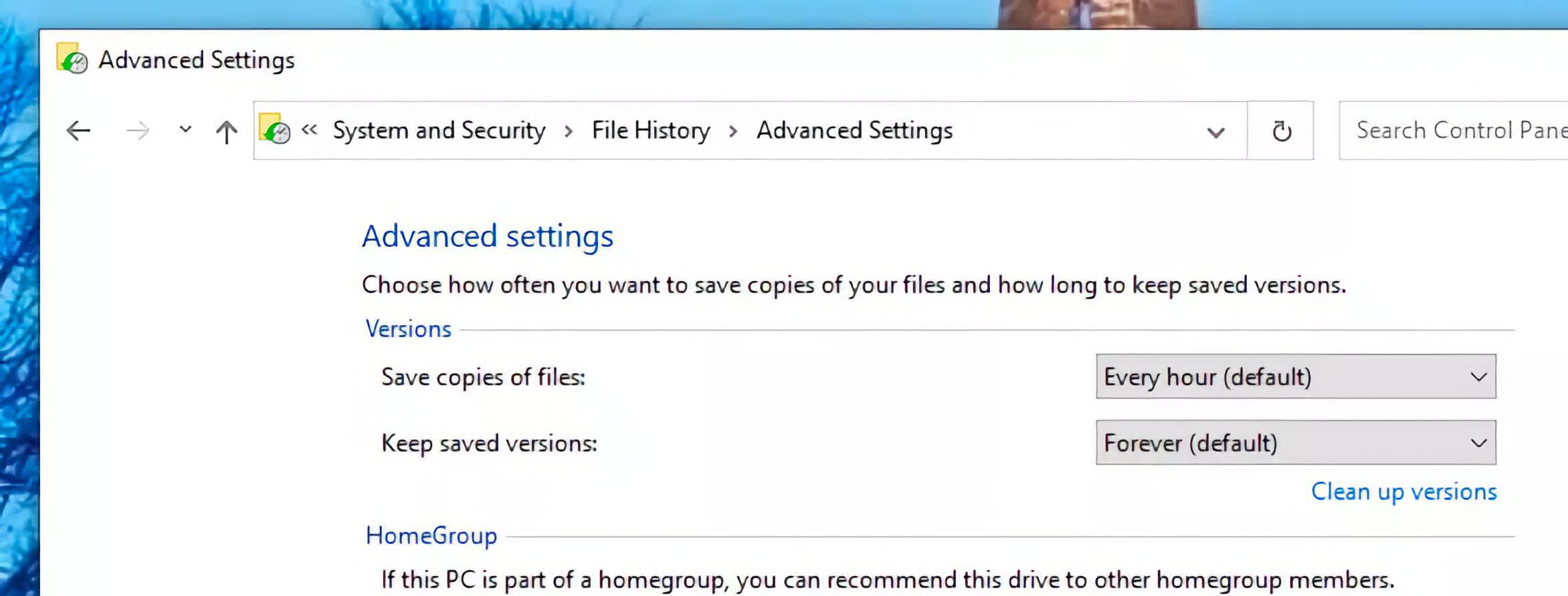
Restauration de fichiers à partir d’une sauvegarde
Lorsque l’inévitable se produit, comme une panne matérielle ou la suppression accidentelle de données importantes, vous pouvez restaurer rapidement le contenu perdu à partir de l’historique des fichiers.
Pour restaurer vos fichiers, assurez-vous que le lecteur externe que vous utilisez avec l’historique des fichiers est connecté. Appuyez sur Démarrer et tapez/exécutez “Restaurer vos fichiers avec l’historique des fichiers”. Cela ouvrira une fenêtre affichant les fichiers et leurs versions que vous souhaitez restaurer. Sélectionnez les éléments qui doivent être restaurés, puis appuyez sur le bouton vert de restauration.
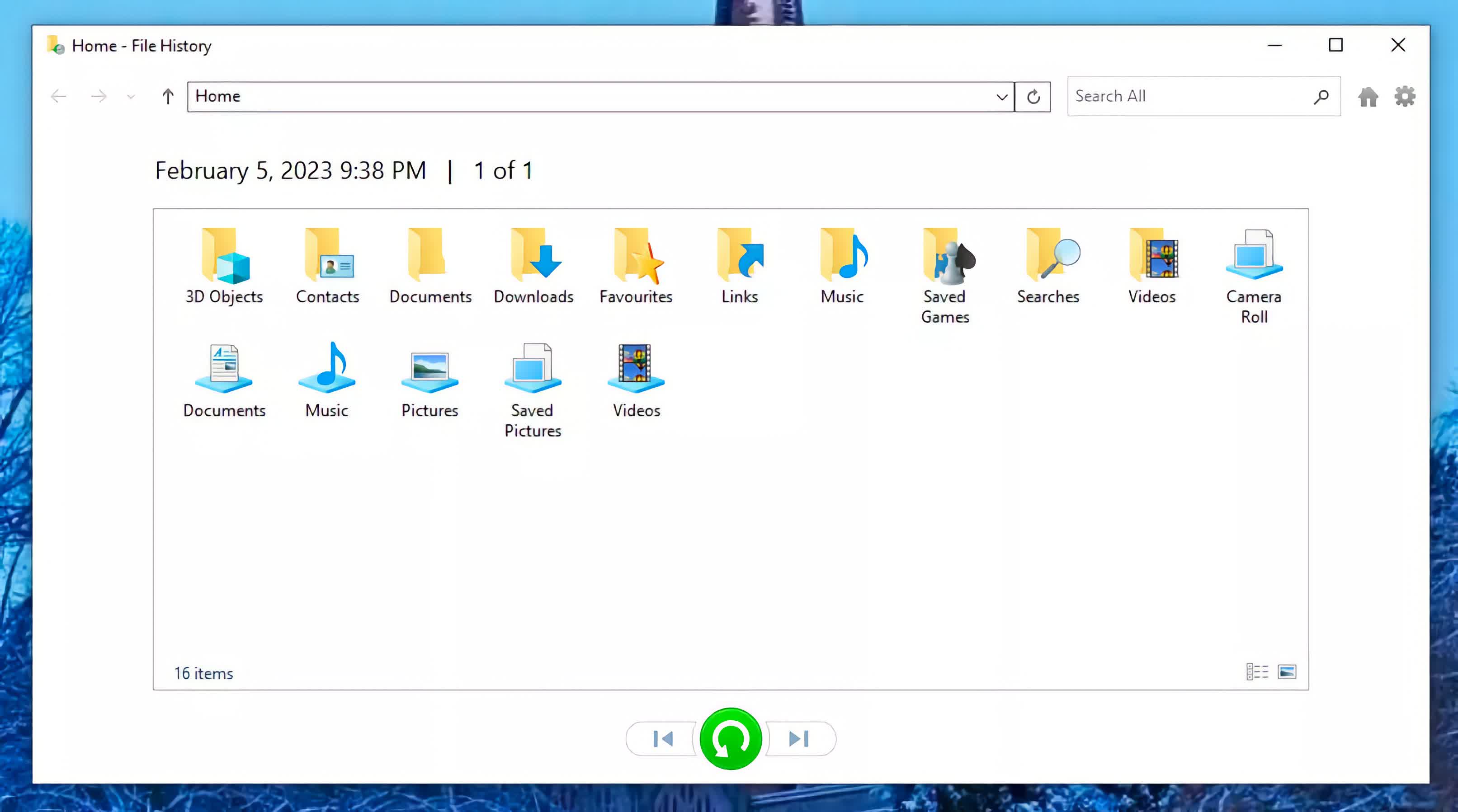
Alternativement, chaque fois que vous souhaitez restaurer une version précédente d’un fichier, vous pouvez accéder à son emplacement, cliquer avec le bouton droit sur le fichier, puis accéder à Propriétés.
Sélectionnez l’onglet Versions précédentes pour afficher une liste des fichiers sauvegardés.

Si vous ne voyez rien, assurez-vous que votre disque dur externe est connecté et réessayez.
Utiliser le cloud pour sauvegarder des fichiers
Garder un lecteur externe à portée de main et branché n’est pas la stratégie de sauvegarde préférée de tout le monde. Si jamais le disque est perdu, vos sauvegardes le sont aussi. Heureusement, vous avez le choix entre de nombreuses options de cloud. Si vous n’avez pas besoin d’une tonne de stockage pour les fichiers essentiels, vous pouvez également vous en sortir avec des options gratuites tout en tirant parti des services cloud.
Microsoft intègre le stockage en nuage OneDrive à Windows. OneDrive inclut jusqu’à 5 Go de stockage gratuit pour tout le monde, ce qui est un bon moyen de sauvegarder des fichiers importants sans trop d’effort et sans souscrire à un service payant. Vous pouvez configurer OneDrive pour synchroniser automatiquement vos documents et images avec le cloud. Cette sauvegarde conservera également les versions précédentes des fichiers téléchargés et une corbeille de recyclage de 30 jours pour récupérer les éléments supprimés accidentellement.
Mais OneDrive n’est pas le seul fournisseur de cloud disponible. Vous pouvez également consulter Google Drive ou Dropbox (entre autres). Google vous offre 15 Go gratuitement et vous permet également de sauvegarder automatiquement des fichiers sur le cloud. Le niveau gratuit de Dropbox ne vous offre que 2 Go, mais inclut une bonne intégration dans l’explorateur de fichiers Windows.
Bien que l’utilisation de l’un des services cloud gratuits soit la plus idéale, si vous avez besoin de beaucoup de stockage, l’utilisation de l’historique des fichiers et d’un lecteur externe est un excellent moyen de vous assurer que vos fichiers sont sauvegardés en toute sécurité.

