Lorsqu’il s’agit d’améliorer votre productivité, de nombreux aspects de la configuration de votre PC peuvent avoir un impact positif. Un processeur plus puissant exécutera les tâches plus rapidement et une mémoire supplémentaire sera utile lorsque de nombreux programmes s’exécutent en même temps.
Mais demandez à ceux qui passent de longues heures à travailler avec des PC et la plupart diront que le fait d’avoir deux moniteurs ou plus donne le meilleur coup de fouet à la productivité quotidienne.
Plus besoin de permuter entre les fenêtres, tout en essayant de garder une trace de ce que vous faites ; glisser-déposer plus rapidement et plus facilement d’un dossier à l’autre ; beaucoup d’espace de bureau supplémentaire pour voir plus de choses à la fois. Voici notre guide simple et rapide pour configurer un affichage multi-écrans sous Windows.
Naturellement, la première chose que vous devrez faire est de brancher tous les moniteurs supplémentaires que vous allez utiliser sur votre PC. S’il s’agit d’une machine de bureau, vous aurez alors l’une des deux façons de procéder, en fonction de votre matériel.
PC de bureau / GPU discret
Si vous utilisez une carte graphique discrète, vous devriez avoir à votre disposition des ports similaires à l’image ci-dessous. L’un de ces ports sera utilisé pour votre moniteur principal, alors quel autre devriez-vous utiliser ? La carte graphique que nous utilisons possède trois prises DisplayPort (DP), une HDMI (en bas à gauche) et une DVI (en haut à droite).
Vous pouvez mélanger et assortir les connexions du moniteur, donc si le principal est DisplayPort et le nouveau est HDMI, alors c’est bien de les brancher. Mais si vous souhaitez utiliser deux nouveaux moniteurs, et qu’ils sont tous les deux HDMI, vous devrez connecter au moins l’un d’entre eux à DP et utiliser un adaptateur DisplayPort vers HDMI.
Ordinateurs portables ou graphiques intégrés
Si vous utilisez un ordinateur de bureau sans carte graphique discrète ou ordinateur portable, la décision devient plus importante, car vos options seront limitées. La plupart des cartes mères n’offrent qu’une ou deux prises de sortie d’affichage (DP et/ou HDMI), et les ordinateurs portables n’en ont généralement qu’une.

Vous pourriez penser qu’une seule sortie HDMI sur un ordinateur portable restreindra ce que vous pouvez faire, mais il est possible d’ajouter deux moniteurs à une seule sortie à l’aide d’un séparateur HDMI – cependant, les deux écrans afficheront le même contenu.
Certains ordinateurs portables prennent en charge le HDMI Alt Mode Type-C, donc en utilisant un câble USB Type-C vers HDMI, vous pouvez connecter deux moniteurs et ils pourront afficher différentes choses.
Configuration de vos moniteurs sous Windows
Une fois que tout est connecté et sous tension, il est temps de se plonger dans les paramètres de Windows et de configurer la façon dont vos moniteurs supplémentaires afficheront tout.
appuyez sur la Clé Windows + jeou entrez le Le menu Démarrer et cliquez sur Paramètres. Une fois ici, cliquez sur la section Affichage dans le menu principal. Sous Windows 11, vous devriez voir l’écran suivant.
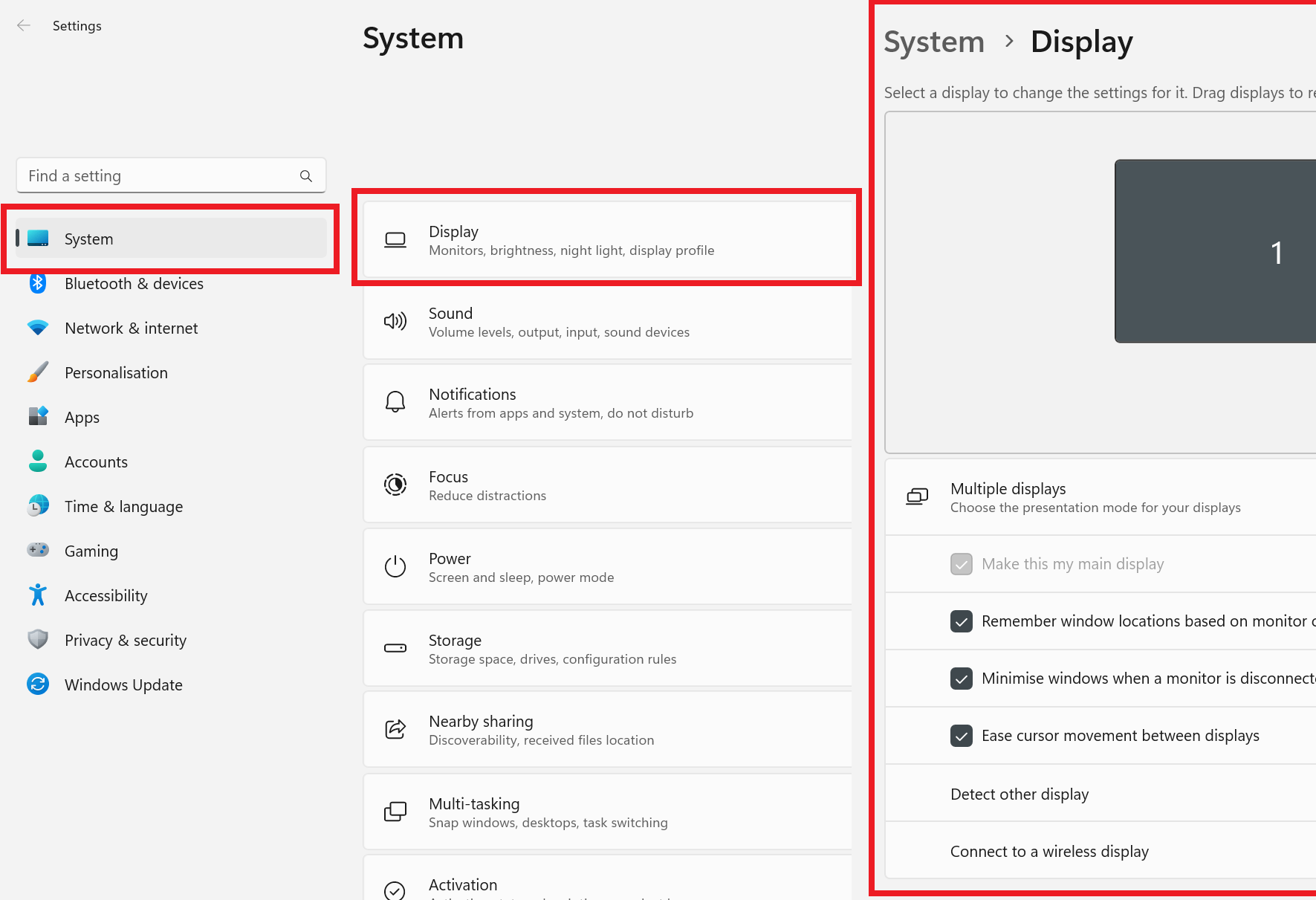
Nous utiliserons Windows 11 pour toutes les captures d’écran de cet article. Pour les utilisateurs de Windows 10, vous devrez cliquer sur Système d’abord, puis Affichage pour voir un écran similaire, où tout ce que vous devez modifier sera situé.
Pour l’instant, concentrons-nous sur la première partie du processus de configuration – la configuration de la disposition des moniteurs dans Windows. Un moniteur devra être défini comme principal et le reste sera secondaire.
Par défaut, le moniteur principal affiche le menu Démarrer, la barre d’état système, l’horloge, etc., tandis que les moniteurs secondaires sont utilisés pour dupliquer ou étendre le bureau. Pour ce faire dans Windows 11, cliquez sur Affichages multiples, pour dérouler plus d’options.
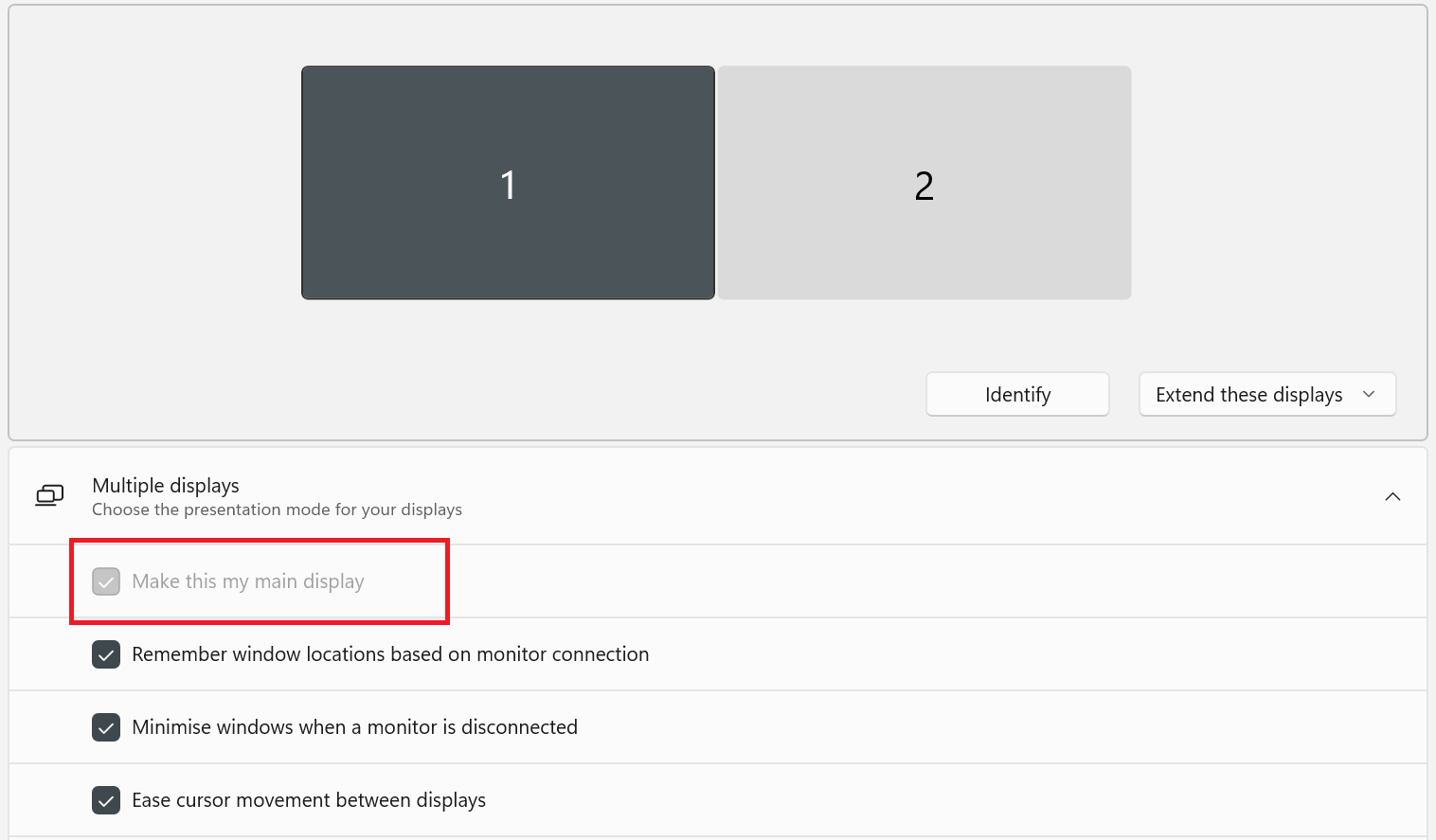
Sélectionnez le moniteur que vous voulez être principal, puis cochez la case Faites-en mon affichage principal option — dans l’image ci-dessus, le moniteur 1 est principal et le moniteur 2 est secondaire. Si nous voulions que ce soit l’inverse, il s’agirait simplement de cliquer sur le deuxième moniteur et de cocher l’option.
Pendant que nous y sommes, couvrons brièvement les autres options de coche :
- Se souvenir des emplacements Windows en fonction de la connexion du moniteur est utile si vous utilisez un ordinateur portable que vous devez détacher des autres moniteurs ; l’utilisation de cette option forcera le à se rappeler quel moniteur a été utilisé pour différentes fenêtres. Ainsi, lorsque vous connectez et déconnectez l’ordinateur, les fenêtres rouvriront là où vous les aviez pour la dernière fois.
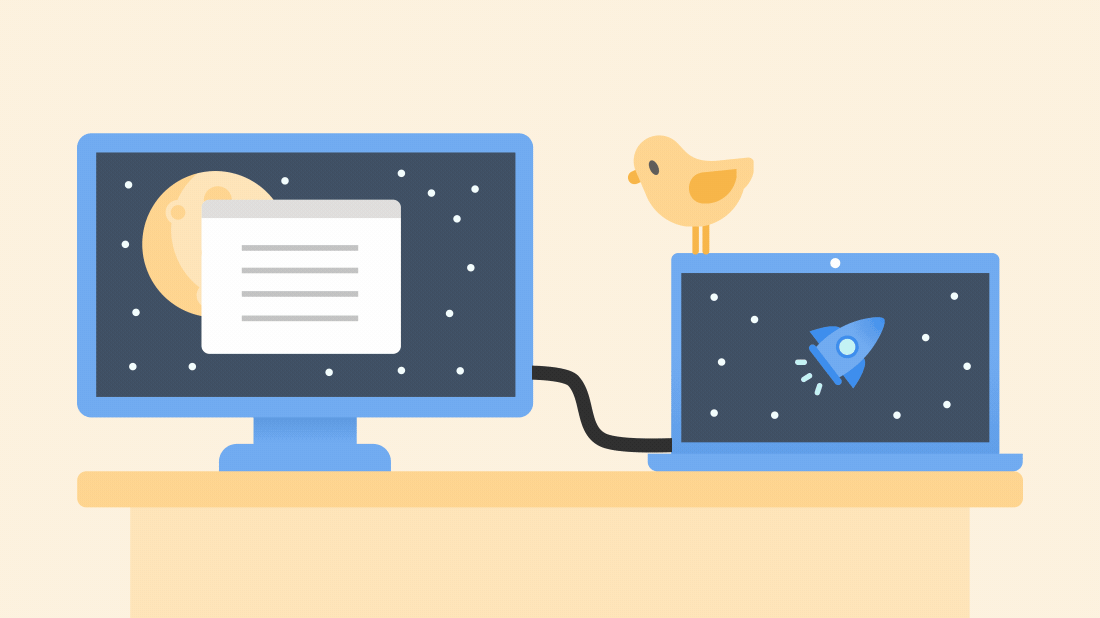
- Réduire les fenêtres lorsqu’un moniteur est déconnecté est lié au dernier et fait exactement ce qu’il dit! Activer cela signifie que lorsque vous supprimez un moniteur, toutes les fenêtres qui y étaient affichées sont minimisées, plutôt que laissées ouvertes et en cours d’exécution.
- Faciliter le déplacement du curseur entre les écrans est essentiel pour les affichages multi-moniteurs qui ne sont pas de la même taille/résolution. Avec le désactivé, le curseur peut rester coincé dans les coins, si les moniteurs ne s’alignent pas mais avec cette option activée, le curseur sautera toujours entre les écrans.
Ces options supplémentaires ne sont présentes que dans Windows 11. Certains de ces comportements sont pris en charge dans Windows 10, mais il n’existe pas de moyen simple de le contrôler.
Définition du rôle et de la place des moniteurs supplémentaires
Pour cet article, nous avons deux moniteurs physiquement côte à côte, le principal étant à gauche. Nous avons également le moniteur secondaire en tant que bureau étendu – cela signifie que lorsque le curseur est déplacé vers l’extrême droite, il apparaît sur le secondaire.
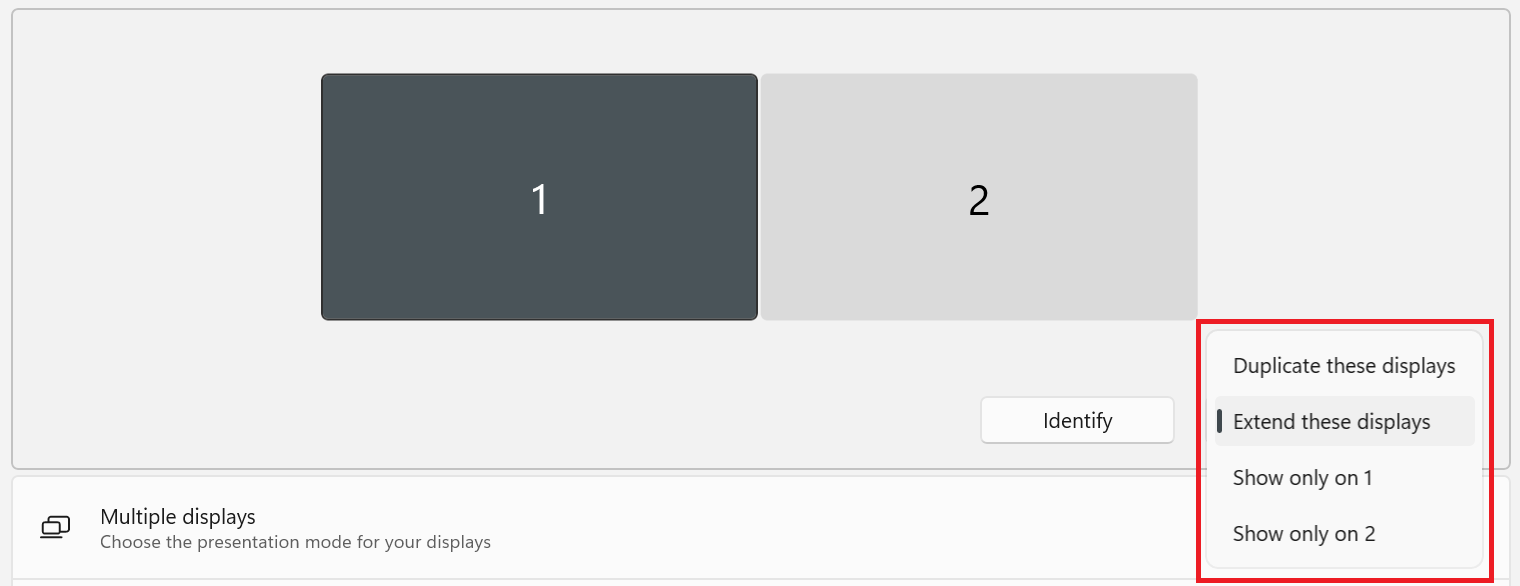
Pour modifier cela, cliquez sur le menu à droite du bouton Identifier (cela fera afficher un numéro sur les moniteurs, vous indiquant lequel il s’agit dans Windows). Quatre options vous seront présentées.
- Dupliquer ces affichages forcera tous les moniteurs à afficher ce qu’il y a sur le moniteur principal — ceci est utile si vous faites la démonstration de l’utilisation d’un programme et que vous voulez le montrer à d’autres personnes, par exemple.
- Prolongez ces affichages vous donne essentiellement un bureau extra large.
- Afficher uniquement sur… désactiveront un ou plusieurs des moniteurs connectés, ne laissant que celui sélectionné actif. Cela peut sembler un peu redondant si les moniteurs sont proches de vous, mais s’ils sont à une certaine distance (par exemple, un projecteur monté au plafond), c’est un moyen pratique d’empêcher quoi que ce soit d’être affiché dessus.
Pour ce faire dans Windows 10, vous devrez faire défiler jusqu’en bas de la fenêtre des paramètres d’affichage, jusqu’à la Affichages multiples options.
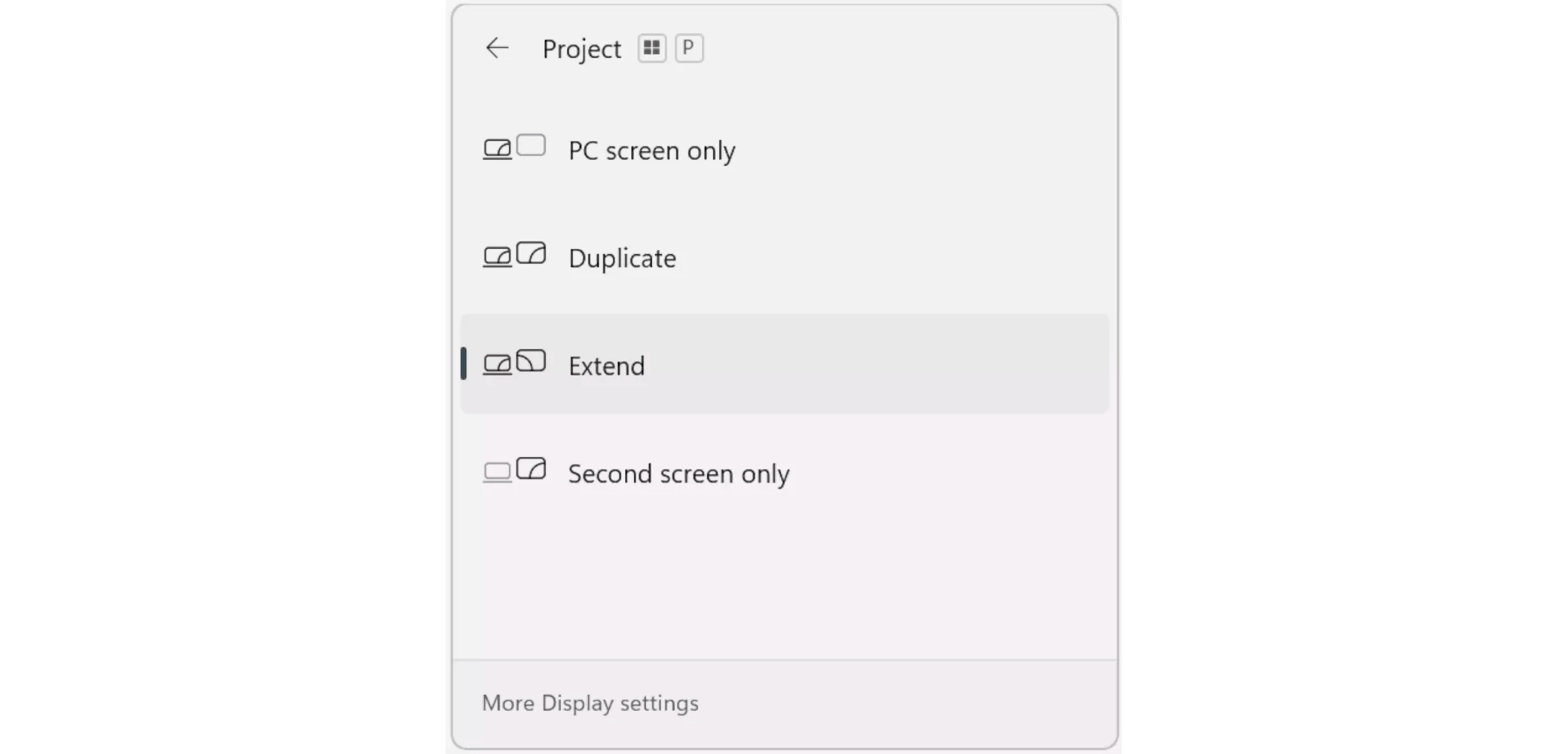
Un moyen plus rapide de modifier ces paramètres, dans Windows 10 et 11, consiste à appuyer sur le bouton Clé Windows et P ensemble. Une petite fenêtre à droite du moniteur principal s’ouvrira et vous montrera les mêmes options.
Revenons maintenant à la disposition des moniteurs. Bien qu’ils soient physiquement côte à côte, avec le principal sur la gauche, ils ne doivent pas nécessairement être ainsi dans Windows. Disons que nous voulons réellement étendre notre bureau sous l’écran principal et non vers la droite.
Dans les deux versions de Windows, cela se fait en cliquant et en maintenant le moniteur que nous voulons déplacer, puis en le faisant glisser dans la position souhaitée. Une fois en place, cliquez sur Appliquer et le nouvel emplacement sera défini.
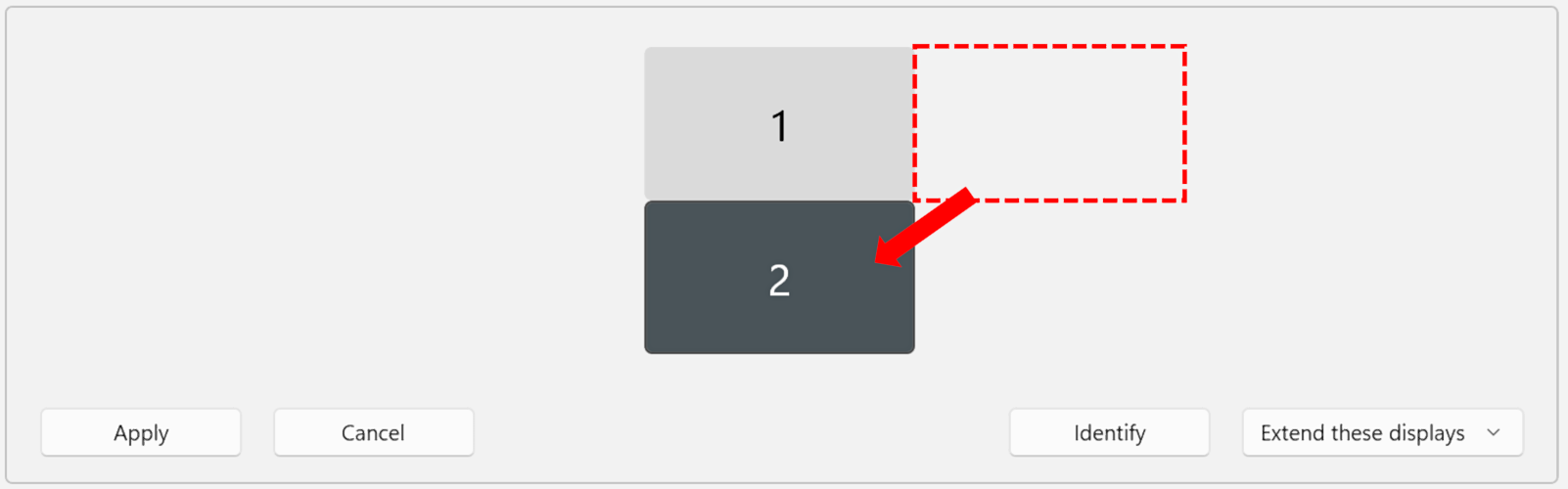
N’oubliez pas que Windows ne peut pas dire où se trouvent physiquement les moniteurs supplémentaires, donc si vous les avez empilés verticalement ou si vous en utilisez trois côte à côte, cette étape est absolument nécessaire pour obtenir l’affichage global exactement comme vous le souhaitez. .
Si les moniteurs secondaires sont plus petits que le moniteur principal, leur emplacement est vital pour une transition fluide du curseur, même avec l’option “Faciliter le mouvement du curseur” activée. Par exemple, si le principal est un écran 4K mais que le secondaire n’est qu’en 1080p, il apparaîtra alors comme un quart de la taille de Windows (même si les moniteurs ont des dimensions d’écran identiques).
Dans de tels cas, il est préférable d’expérimenter quelques positions, pour trouver celle qui convient le mieux à votre style d’utilisation. Placer le secondaire au milieu de la hauteur verticale du primaire est probablement le compromis le plus adapté.
Ajuster l’orientation et la mise à l’échelle
De nombreux utilisateurs utiliseront un moniteur secondaire pour afficher les applications de chat/réseaux sociaux, telles que Discord, pendant qu’ils jouent ou l’utiliseront pour afficher le code de programmation en cours d’élaboration. Dans de tels cas, il peut être très utile de faire pivoter physiquement ce moniteur de 90 degrés, c’est-à-dire en mode portrait.
Mais puisque Windows ne sait pas que l’écran a été ajusté de cette manière, le système d’exploitation devra en être informé afin de présenter correctement le bureau. Dans Windows 10 et 11, l’endroit pour le faire est dans le Échelle et mise en page section du menu Affichage.
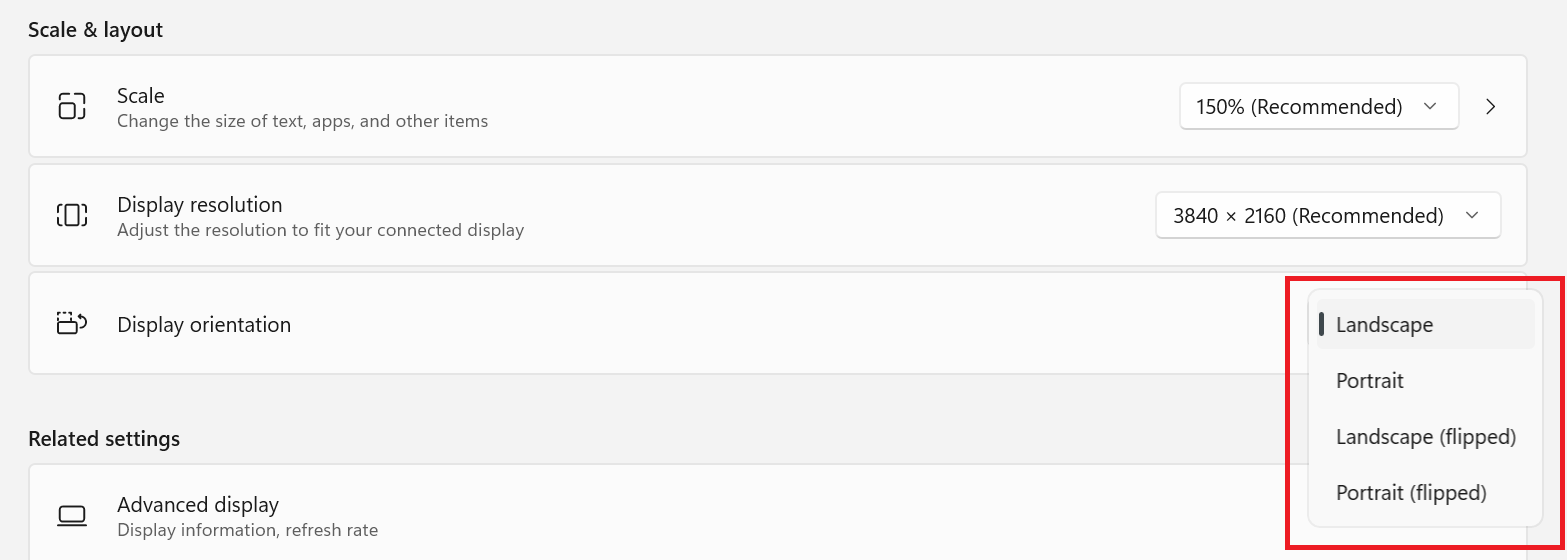
En cliquant sur la boîte d’options dans Orientation de l’affichage ouvrira quatre choix : le mode Paysage par défaut, suivi de Portrait et de deux autres.
Les modes « inversés » font pivoter le bureau de 180 degrés, pour tenir compte de la façon dont les gens ont configuré leurs moniteurs. Par exemple, si vous l’avez tourné dans le sens des aiguilles d’une montre, pour avoir une orientation portrait, choisissez le mode normal.
Mais si vous avez tordu l’affichage dans le sens inverse des aiguilles d’une montre, choisissez l’option inversée. N’oubliez pas de sélectionner d’abord le moniteur que vous souhaitez réorienter en haut du menu Affichage, avant d’apporter des modifications !
Un autre paramètre que vous souhaiterez peut-être modifier, pour les moniteurs supplémentaires utilisés, est le Échelle. Les applications, le texte et les icônes sont tous créés avec un nombre fixe de pixels. Ainsi, sur les moniteurs à très haute résolution, ils peuvent sembler très petits.
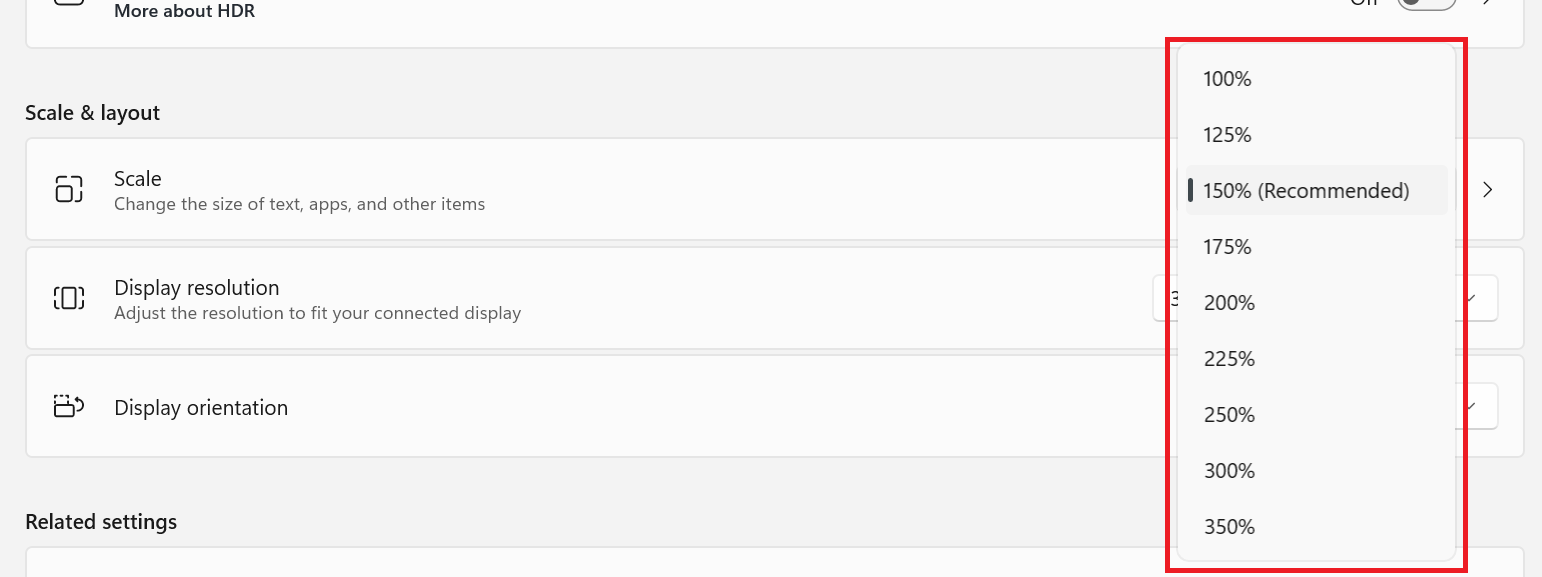
Cela peut être utile si vous recherchez autant d’espace de bureau que possible, mais cela peut aussi être dur pour les yeux. En règle générale, Windows augmente automatiquement la mise à l’échelle, ce qui fait que tout apparaît plus grand sur le moniteur lorsque la résolution est élevée (par exemple, les moniteurs 4K sont souvent réglés par défaut sur 150 %), mais vous pouvez facilement modifier cela si ce n’est pas pour vous.
Vous pouvez également définir une valeur de mise à l’échelle personnalisée, telle que 135 % si vous pensez que celles affichées ne vous conviennent pas. Cliquez sur la flèche à droite du menu de mise à l’échelle et une nouvelle option s’affichera.
Sachez simplement que la modification de la mise à l’échelle des valeurs par défaut peut empêcher certaines applications de s’afficher correctement, y compris Windows lui-même, et cela peut rendre assez difficile le retour à un réglage normal par la suite.
Plusieurs moniteurs maîtrisés
Tout ce que nous avons couvert jusqu’à présent est suffisant pour configurer un affichage multi-écrans pour presque tous les besoins. Il existe d’autres paramètres dans le menu Affichage, tels que le contrôle HDR (High Dynamic Range) pour les moniteurs qui le prennent en charge, mais ceux-ci ne modifient pas vraiment la façon dont les écrans supplémentaires sont disposés et présentés, en tant que tels.
Vous voudrez peut-être modifier des aspects tels que la résolution et le taux de rafraîchissement, mais nous vous recommandons toujours d’utiliser les valeurs les plus élevées ou natives dans la mesure du possible, en particulier pour le taux de rafraîchissement. Tout ce que vous avez vraiment besoin de modifier est l’emplacement et l’orientation des moniteurs, puis de configurer le bureau pour qu’il soit étendu, pour un maximum d’espace, ou dupliqué pour les besoins de présentation.
Profitez maintenant de votre gain de productivité !
Continue de lire. Trucs et astuces sur TechSpot
Crédit d’en-tête : Ahmed Sekmani

