Que vous utilisiez Windows 10, Windows 11 ou que vous soyez à l’ancienne avec Windows 7, la capture du contenu sur votre écran peut s’avérer utile dans diverses situations.
Que vous ayez besoin d’enregistrer des informations pour plus tard, de collaborer avec d’autres ou de partager des informations de dépannage, les captures d’écran sont un outil puissant qui peut valoir mille mots. Dans ce guide, nous vous montrerons les meilleures façons de prendre des captures d’écran avec les outils intégrés de Windows et via les meilleurs outils tiers pour le travail.
Les bases : Utilisation de la touche d’impression d’écran
Le moyen le plus simple de prendre une capture d’écran consiste à appuyer sur la touche Impr écran de votre clavier, qui est généralement abrégée en PrtSc. Cela enregistrera ce qui est affiché sur l’écran de votre PC dans le presse-papiers. Si vous utilisez un ordinateur portable, vous devrez peut-être appuyer sur Fn + PrtSc pour obtenir le même résultat.
Pour recadrer, annoter et enregistrer votre capture d’écran, vous devrez la coller dans une application comme Paint ou un éditeur d’image de votre choix. Pour une édition très simple, vous pouvez utiliser Paint qui est disponible dans toutes les versions de Windows. Ouvrez Paint dans le menu Démarrer, puis appuyez sur Ctrl + V sur votre clavier pour coller votre capture d’écran. À partir de là, vous pouvez recadrer et modifier votre capture d’écran à votre guise, ou l’enregistrer directement en appuyant sur Ctrl + S sur votre clavier.
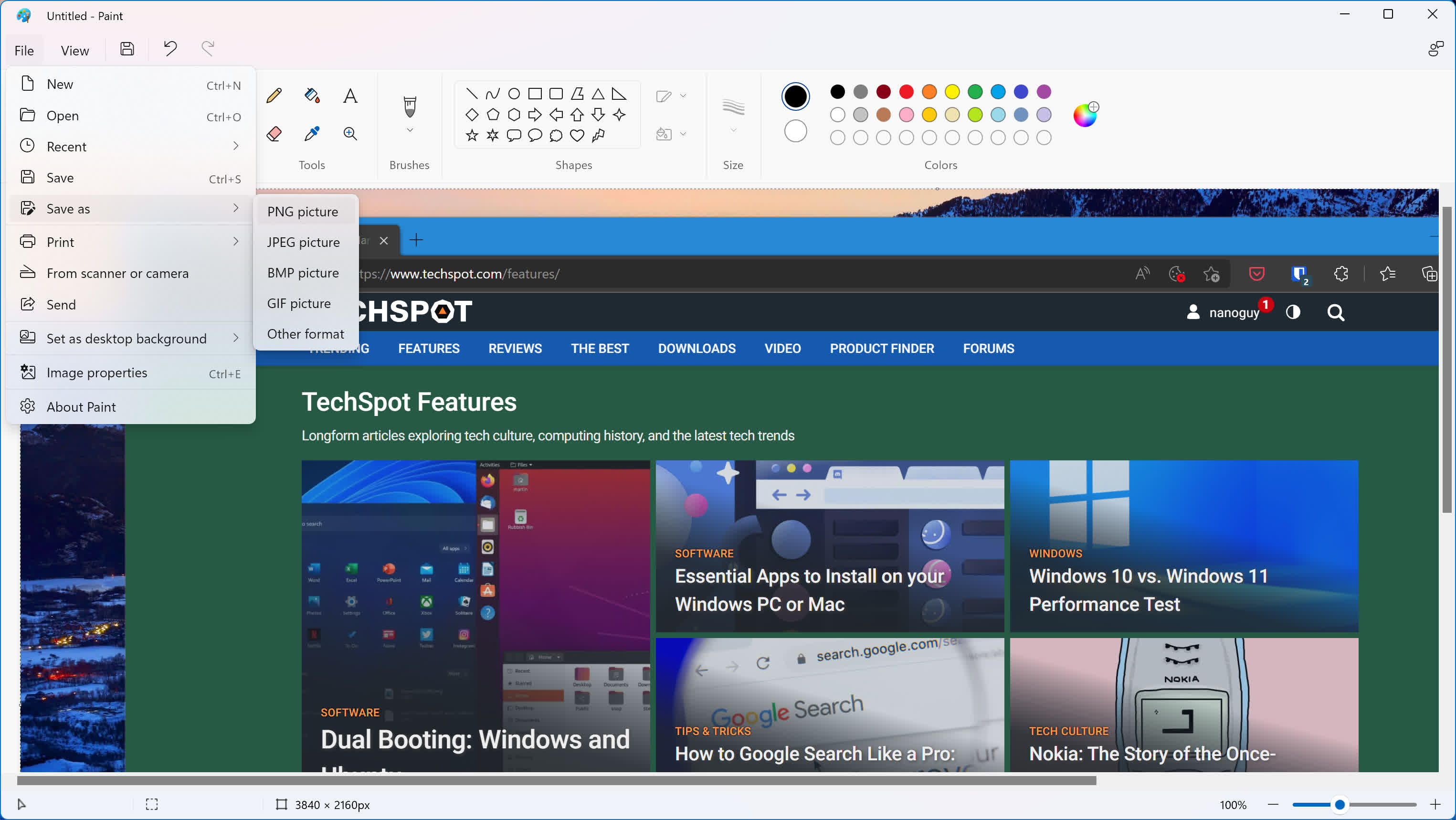
Si ce que vous avez capturé est principalement composé d’espaces blancs, de texte, de graphiques, de tableaux et de fenêtres d’application, le format PNG, qui est le format par défaut, conduira à une image plus nette.
Si ce que vous avez capturé est une image d’une vidéo YouTube, ou une vidéo Zoom, une scène d’un jeu ou une photo, JPG sera un meilleur choix, car il produira une capture d’apparence acceptable avec une taille de fichier plus petite.

Vous pouvez également saisir une capture plein écran sans aucune modification en appuyant sur Win + PrtSc.
Cela enregistrera instantanément le contenu de votre écran au format PNG dans un dossier appelé Captures d’écran dans votre dossier Images. Ceci est utile lorsque vous devez prendre plusieurs captures d’écran en succession rapide.
Pour ne capturer que le contenu de la fenêtre active, utilisez Win + Alt + PrtSc. Utilisez ensuite Paint pour l’enregistrer comme expliqué ci-dessus.

Alternativement, il existe un moyen plus robuste de prendre des captures d’écran dans Windows – utilisez soit Snipping Tool (Windows 10) ou Snip & Sketch (Windows 11). Les deux sont destinés à vous donner des moyens instantanés d’annoter et de recadrer vos captures d’écran.
Pour ouvrir Snipping Tool, recherchez-le dans le menu Démarrer ou appuyez sur .

De là, vous pouvez faire glisser votre curseur pour sélectionner la zone de l’écran que vous souhaitez capturer.
Alternativement, vous pouvez utiliser l’application pour effectuer une capture de forme libre en dessinant n’importe quelle forme autour de ce que vous cherchez à capturer.
Vous pouvez ensuite griffonner ou mettre en surbrillance des éléments de votre capture à l’aide de l’outil de capture, ou le copier dans une autre application.

L’outil Snipping vous permet également de faire une capture d’écran chronométrée, ce qui est utile dans les situations délicates où vous devez prendre des captures d’écran de menus contextuels ou de plusieurs boîtes de dialogue. Choisissez le délai souhaité, puis effectuez une capture comme vous le feriez normalement.
Enregistreur de pas
Bon pour la documentation
Un autre excellent moyen de prendre des captures d’écran est un utilitaire peu connu introduit dans Windows 7 appelé “Problem Steps Recorder”, actuellement connu sous le nom de “Steps Recorder”. Celui-ci est en partie un outil de capture d’écran, un enregistreur de frappe et un outil d’annotation, ce qui est très utile lorsque vous devez reproduire ou documenter une série d’étapes lors de l’utilisation d’un logiciel.
Recherchez l’enregistreur de pas dans le menu Démarrer. À partir de là, tout ce que vous avez à faire est d’appuyer sur “Enregistrer”, d’effectuer les actions que vous souhaitez capturer à l’écran, puis de vous arrêter et de l’enregistrer sous forme de fichier zip que vous pouvez facilement partager avec d’autres.

Les exemples d’actions incluent cliquer sur quelque chose, ouvrir des applications, taper, naviguer dans un menu, aligner une fenêtre sur un côté de l’écran, copier un fichier, exporter votre travail d’une application vers un certain format de fichier, etc.
Si vous êtes toujours sous Windows 7, vous ne trouverez pas cet utilitaire sur Démarrer. Au lieu de cela, appuyez sur Windows + R, tapez “psr” puis appuyez sur Entrée. Cette méthode fonctionne également sur Windows 10 et 11.
Gardez à l’esprit que Steps Recorder capturera tout ce qui se passe sur l’écran de votre PC avec beaucoup de détails, alors assurez-vous de fermer au préalable toutes les applications non liées. Cela vous permettra d’isoler le problème que vous essayez de documenter et facilitera également le dépannage par la personne ou le groupe qui recevra vos étapes enregistrées.

Vous pouvez suspendre l’enregistrement à tout moment, afin de ne pas enregistrer d’informations inutiles. Pendant l’enregistrement, vous pouvez également utiliser le bouton “Ajouter un commentaire” pour mettre en surbrillance une section de votre écran et ajouter des notes sur ce qui se passe qui, selon vous, pourraient être utiles pour résoudre le problème.
Vous pouvez également ajuster le nombre maximum de captures d’écran de la valeur par défaut de 25 à quelque chose au-dessus de ce dont vous pensez avoir besoin.
Lorsque vous arrêtez l’enregistrement, vous verrez une fenêtre avec les résultats de l’enregistrement organisés dans un rapport détaillé des actions effectuées à l’écran, avec des étapes accompagnées de captures d’écran et les noms, emplacements et la version des applications qui ont été accédé. Si vous êtes satisfait du résultat et ne voyez aucune information sensible exposée dans l’enregistrement, enregistrez-le sous forme de fichier zip et il sera prêt à être partagé avec d’autres.
Barre de jeu Xbox
Une autre façon de prendre des captures d’écran consiste à utiliser la barre de jeu Xbox dans Windows 10 et 11. Le but de cet outil est de capturer des morceaux de jeu et de discuter avec des amis, mais il fonctionne également pour prendre des captures d’écran d’une scène particulière.
Pressage Gagner + G devrait apparaître la barre de jeu Xbox.
Le principal avantage de l’utilisation de cette méthode est que vos captures d’écran dans le jeu seront enregistrées dans le dossier Vidéos> Captures, elles ne se mélangeront pas avec d’autres captures d’écran et seront organisées en obtenant des noms de fichiers après le titre dans lequel vous les avez capturées.

Client Steam
Si vous n’êtes pas un grand fan de la Xbox Game Bar, vous pouvez également compter sur le client Steam. Appuyez sur la touche F12 pendant le jeu pour enregistrer une capture d’écran, qui sera confirmée par une petite notification avec un aperçu de la capture.

Vous trouverez les captures d’écran résultantes en vous rendant sur la page du jeu dans la section Bibliothèque de l’application Steam. Il convient de noter que Steam peut enregistrer vos captures d’écran au format .jpg et .png, vous disposez donc d’une certaine flexibilité.
Nvidia Ansel
Pour ceux qui utilisent un GPU Nvidia, l’application GeForce Experience dispose d’un outil astucieux pour prendre des captures d’écran dans le jeu appelé Nvidia Ansel. Tous les jeux ne prennent pas en charge Ansel, mais la liste s’allonge et comprend de nombreux jeux populaires sortis au cours des dernières années.
Avec cet outil, vous pouvez mettre le jeu en pause, ajuster le champ de vision et déplacer la caméra jusqu’à ce que vous trouviez l’angle qui vous convient le mieux.

Pour utiliser Ansel, appuyez sur Alt + F2 pour afficher la superposition d’expérience GeForce correspondante. Alternativement, vous pouvez appuyer sur Alt + Z et cliquer sur “Mode photo” pour accéder à la même interface.
À partir de là, vous pourrez appliquer une variété de filtres, ajuster l’angle de la caméra et augmenter la résolution de la scène rendue bien au-delà de ce que votre moniteur/ordinateur portable prend en charge de manière native. Dans certains jeux, vous pouvez même créer des photosphères dites à 360 degrés qui peuvent être visualisées avec un casque VR.

Vous verrez une notification chaque fois que vous prendrez une capture d’écran. Si vous souhaitez effectuer plusieurs captures en succession rapide, vous pouvez désactiver cette notification dans les paramètres d’expérience GeForce.
Prendre de superbes captures d’écran dans le jeu est un art, il faudra donc naturellement s’entraîner à peaufiner divers paramètres et trouver le bon angle ou le bon point de vue avant d’obtenir une excellente composition.
Applications tierces pour prendre des captures d’écran
Il existe plusieurs applications tierces dédiées que vous pouvez utiliser pour vos besoins de capture d’écran. Ceux-ci offrent généralement une variété de fonctionnalités d’édition et d’exportation qui peuvent vous faire gagner du temps et simplifier votre flux de travail.
Si vous recherchez un outil minimaliste pour capturer des captures d’écran et les annoter en un clin d’œil, vous devez absolument jeter un œil à Monosnap. Celui-ci vous donne de nombreuses bases d’édition comme le recadrage et l’annotation dans une interface légère qui apparaît chaque fois que vous prenez une capture d’écran.
Bien qu’il ne soit pas aussi dense en fonctionnalités que ShareX (voir ci-dessous), il fonctionne pour Windows et Mac, il est gratuit pour une utilisation de base et possède certaines fonctionnalités cloud qui peuvent aller plus loin si vous en avez besoin (moyennant des frais).

ShareX est un outil plus puissant pour prendre, éditer et partager des captures d’écran, bien que son interface chargée puisse intimider les nouveaux utilisateurs. Il peut capturer votre écran de différentes manières, y compris des captures de défilement qui vous évitent d’avoir à assembler plusieurs captures d’écran.
Vous pouvez également automatiser certaines parties de votre flux de travail avec lui, et il est facile de télécharger vos captures d’écran résultantes sur une variété de services, notamment Imgur, Dropbox, Google Photos, Flickr, OneDrive, Twitter, etc.

Une fois installé, ShareX fonctionnera avec les raccourcis clavier de capture d’écran par défaut dans Windows. Après avoir effectué une capture, vous pouvez effectuer diverses modifications avec l’éditeur intégré, allant du recadrage, de l’annotation et de la mise en surbrillance à l’obscurcissement des informations sensibles par le flou ou la pixellisation d’une zone sélectionnée.
Une troisième application à considérer serait Greenshot, un outil de capture d’écran de longue date pour les administrateurs système et les utilisateurs expérimentés. C’est un outil relativement léger avec une petite empreinte mémoire. Si nécessaire, il peut également être ajouté en tant que plug-in à la suite Office de Microsoft ou à des outils tels que Jira et Confluence. Et comme ShareX, une fois que vous avez terminé de modifier vos captures d’écran, vous pouvez télécharger les résultats vers des services tels que Box, Dropbox et Imgur.

Malheureusement, le développement autour de Greenshot est en sommeil depuis quelques années, avec quelques nouveaux signes d’activité au cours des premiers mois de 2022. En tant que tel, vous devez procéder avec prudence car vous pouvez rencontrer des bogues sur les nouvelles versions de Windows 10 ainsi que Windows 11.
Astuce bonus pour les situations délicates
Certaines personnes prennent des photos d’un écran d’ordinateur à l’aide de leur iPhone ou de leur téléphone Android, ce qui ne donne généralement pas de superbes captures. Cependant, cette méthode peu orthodoxe peut s’avérer utile lorsqu’un PC se fige ou affiche un écran bleu avec un code d’erreur, ainsi que dans les situations où vous souhaitez capturer un tableau blanc numérique à partir de quelque chose comme un Surface Hub.
Avec l’aide de certaines applications, vous pourrez prendre de bien meilleures captures d’écran, telles que Microsoft Office Lens (Android / iPhone) et Adobe Scan (Android / iPhone).

Les deux fonctionnent de la même manière, en ce sens qu’ils vous permettent de pointer l’appareil photo de votre téléphone vers n’importe quel écran et de capturer des images claires de quelque chose dessus – un code d’erreur, une fenêtre d’application, un graphique, un dessin ou quelque chose que vous aviez été avant que votre PC ne se bloque en raison d’un problème technique. Si la capture comprend du texte, vous pouvez même essayer d’en extraire du texte.

