Si vous souhaitez partager proprement des pages PDF sur les réseaux sociaux sans vous fier à de vilaines captures d’écran, vous devez les convertir en images JPEG, également appelées JPG. Ce n’est qu’une des multiples raisons pour lesquelles vous voudriez extraire des pages d’un PDF pour les utiliser dans une autre application en tant qu’image. La question est, comment le faire de la manière la plus facile ? Voici.
Comment le faire sous Windows
Si vous êtes un utilisateur Windows, le moyen le plus simple de le faire est d’utiliser une application gratuite appelée Any PDF to JPG (disponible sur le Microsoft Store). Une fois que vous avez lancé l’application, cliquez sur “Charger le PDF” et choisissez un fichier.
Dans l’écran principal, vous pourrez zoomer et dézoomer, ou choisir une page.
Pour continuer, cliquez sur “Enregistrer l’image”.
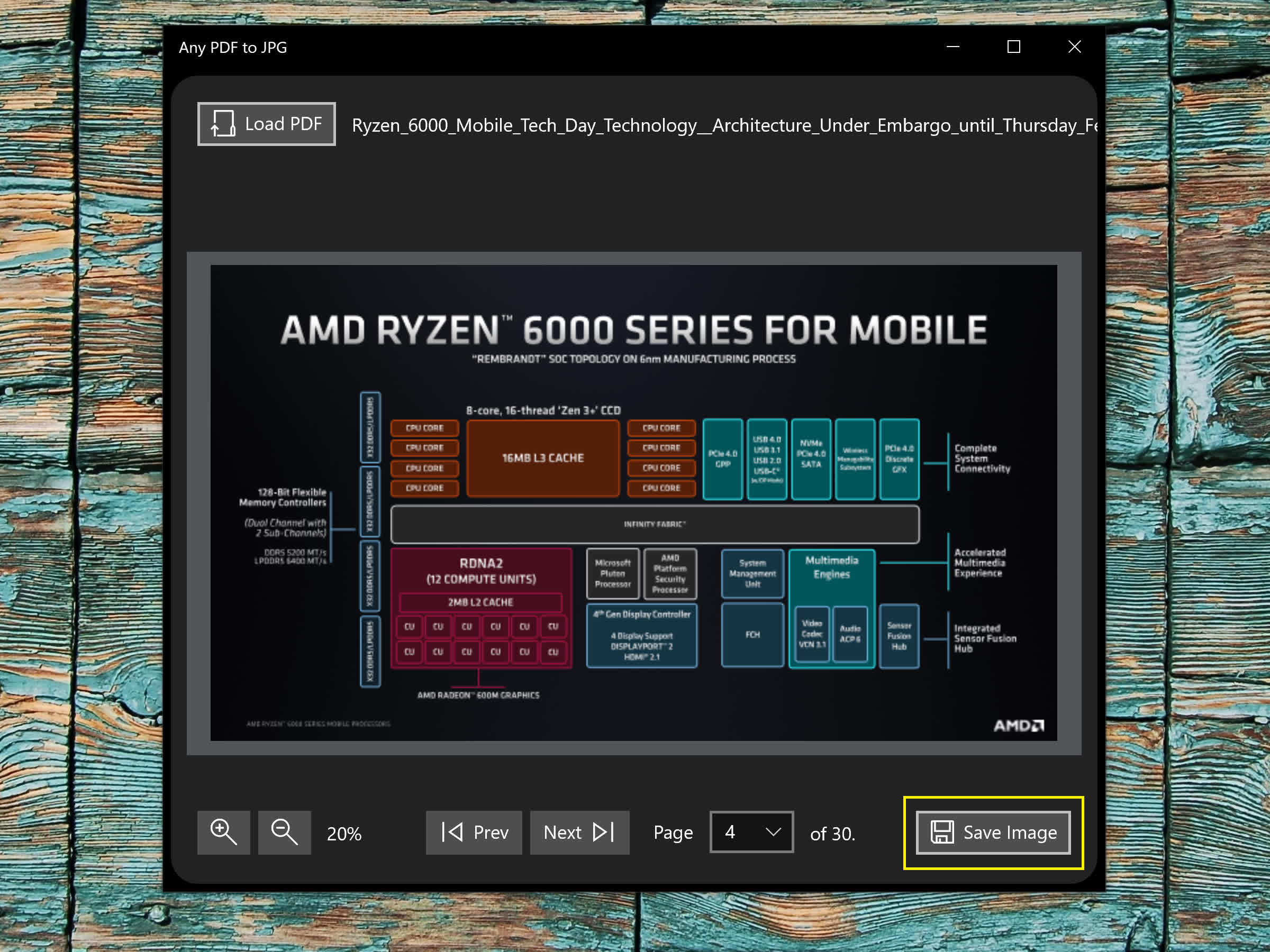
Dans l’écran suivant, vous pourrez choisir d’enregistrer la page que vous avez consultée, toutes les pages du fichier ou une certaine plage de pages.
Étant donné que les PDF contiennent généralement des éléments vectoriels (ce qui signifie qu’ils peuvent être mis à l’échelle sans pixellisation), utilisez l’option “Echelle” pour choisir le nombre de pixels de l’image par rapport à l’aperçu de l’écran principal. Vous pouvez également enregistrer l’image dans d’autres formats de fichier.
Si vous souhaitez modifier l’image ultérieurement, vous devez choisir le format PNG.
Pour enregistrer le fichier, cliquez sur “Continuer”.
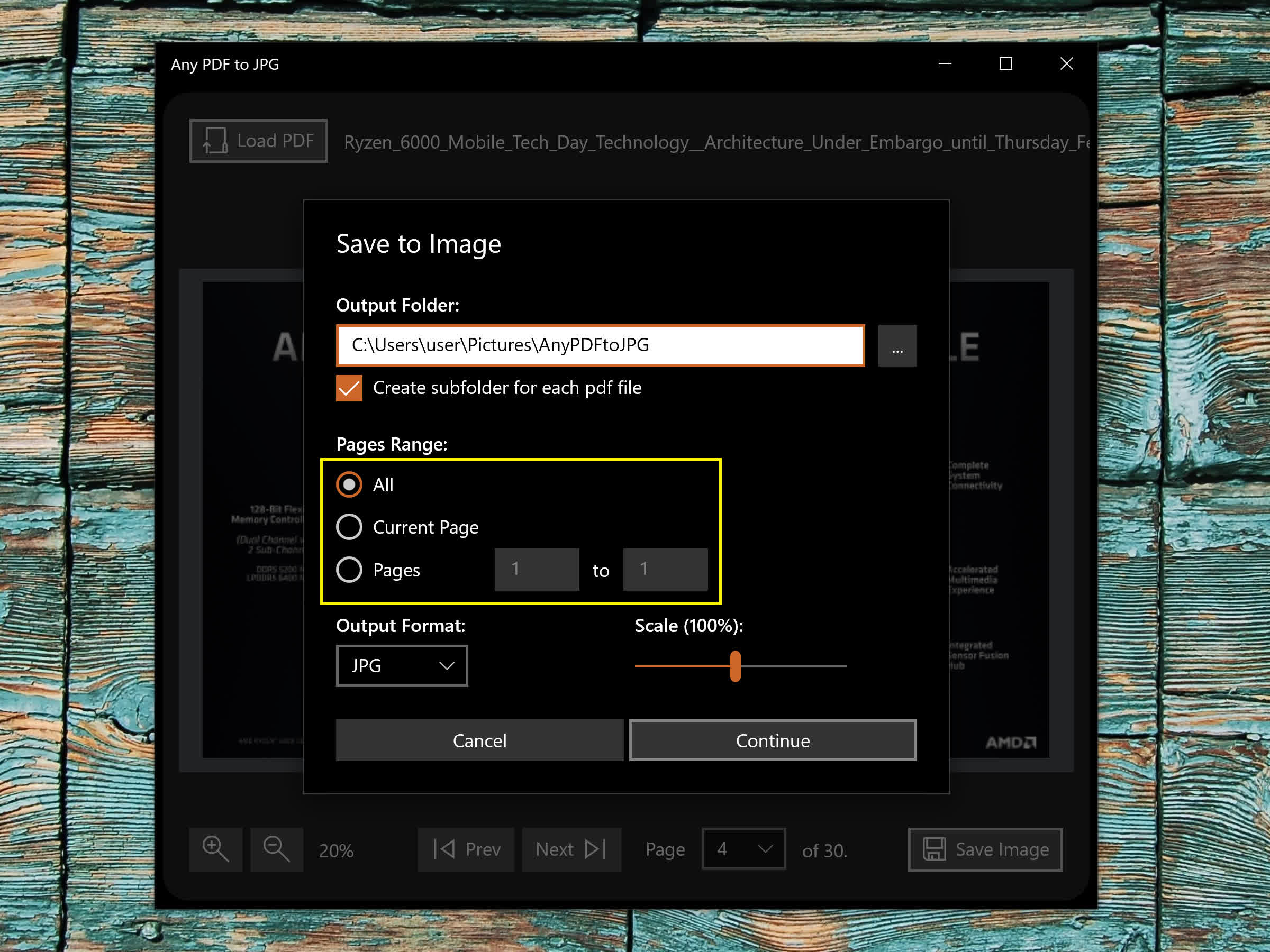
macOS : Aucune application tierce nécessaire
Si vous avez un Mac, vous n’avez pas besoin de télécharger d’applications pour extraire et enregistrer une ou plusieurs pages PDF en tant qu’image JPEG.
Pour enregistrer une seule page PDF en tant qu’image JPEG, cliquez avec le bouton droit sur le fichier et sous “Ouvrir avec”, sélectionnez “Aperçu”.
Dans l’application Aperçu, faites défiler jusqu’à la page que vous souhaitez enregistrer. Ensuite, cliquez sur “Fichier” dans le coin supérieur gauche, et dans le menu déroulant, cliquez sur “Exporter…”
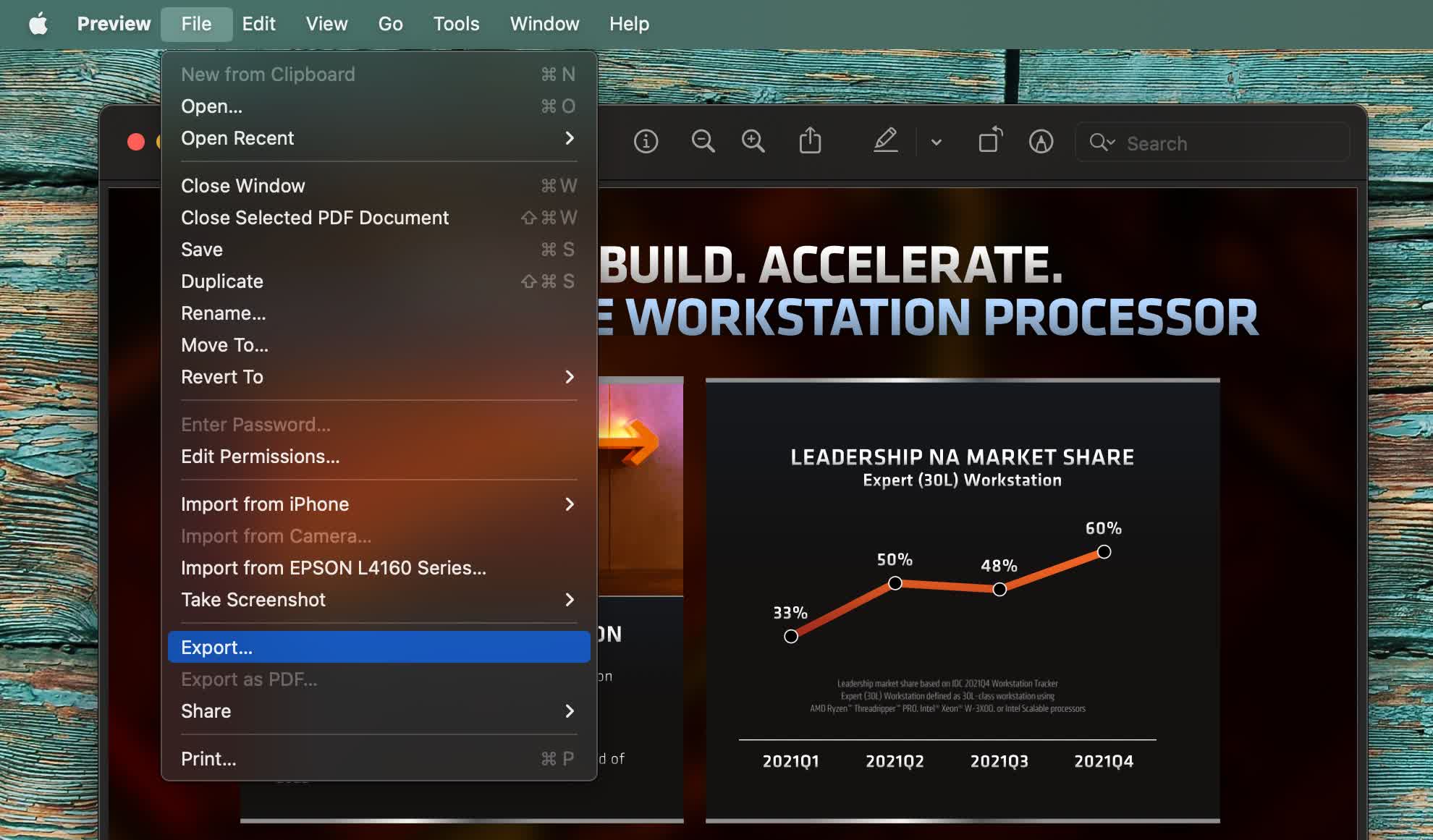
Dans la nouvelle fenêtre, assurez-vous de choisir le format JPEG (sauf si vous souhaitez modifier ultérieurement). En dessous, vous pourrez choisir la résolution et le niveau de compression du fichier. Une fois que vous avez choisi vos paramètres, cliquez sur “Enregistrer”.
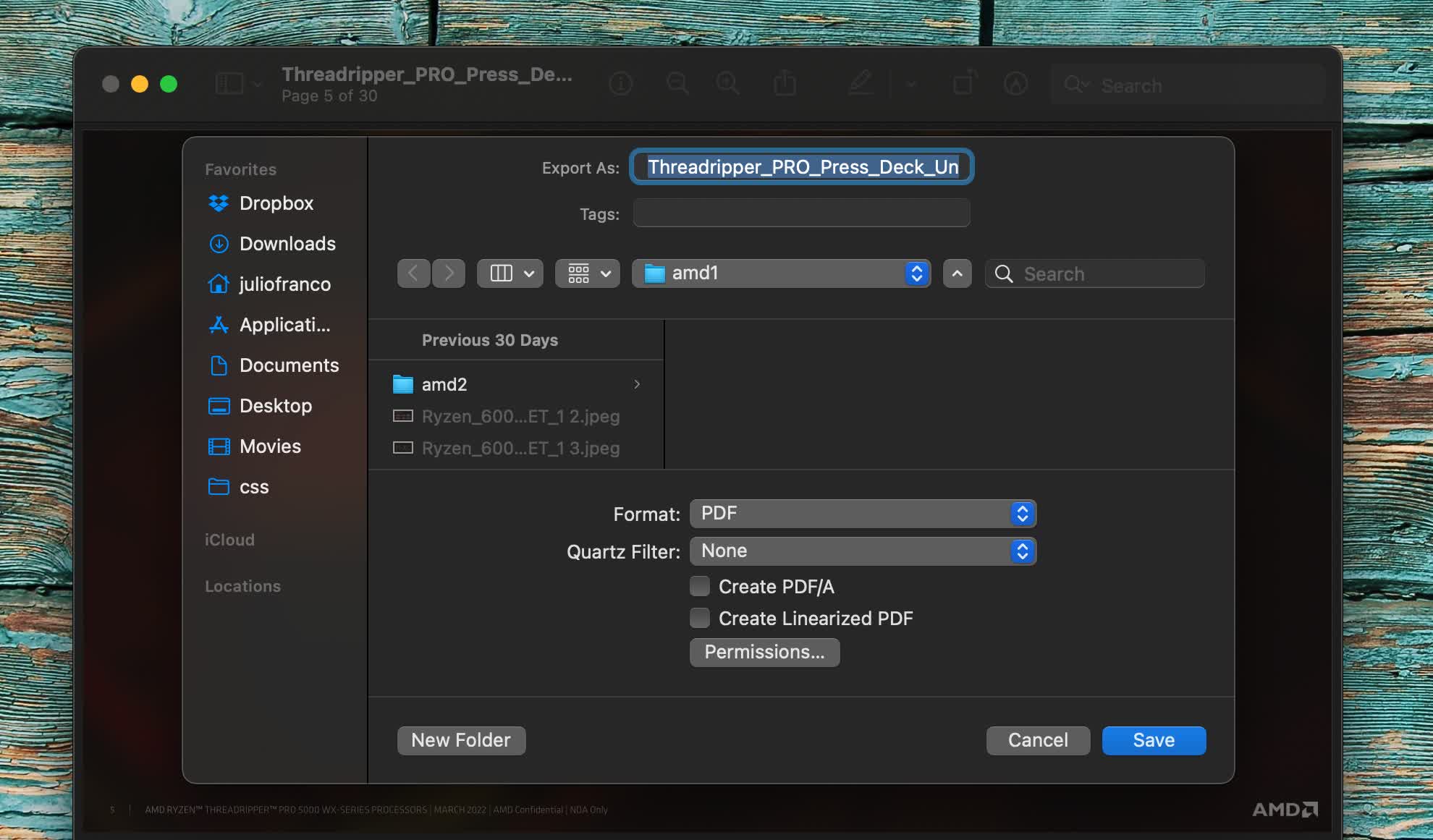
Convertir toutes les pages PDF avec Automator
Si vous souhaitez convertir rapidement des fichiers PDF entiers en images JPEG individuelles, vous devez utiliser l’outil intégré Automator, que vous pouvez trouver avec la recherche Spotlight (Commande + Barre d’espace).
Lorsque vous ouvrez Automator, une boîte de dialogue apparaît. Cliquez sur « Nouveau document ». Dans la nouvelle fenêtre, cliquez sur “Action rapide”, puis sur “Choisir”.
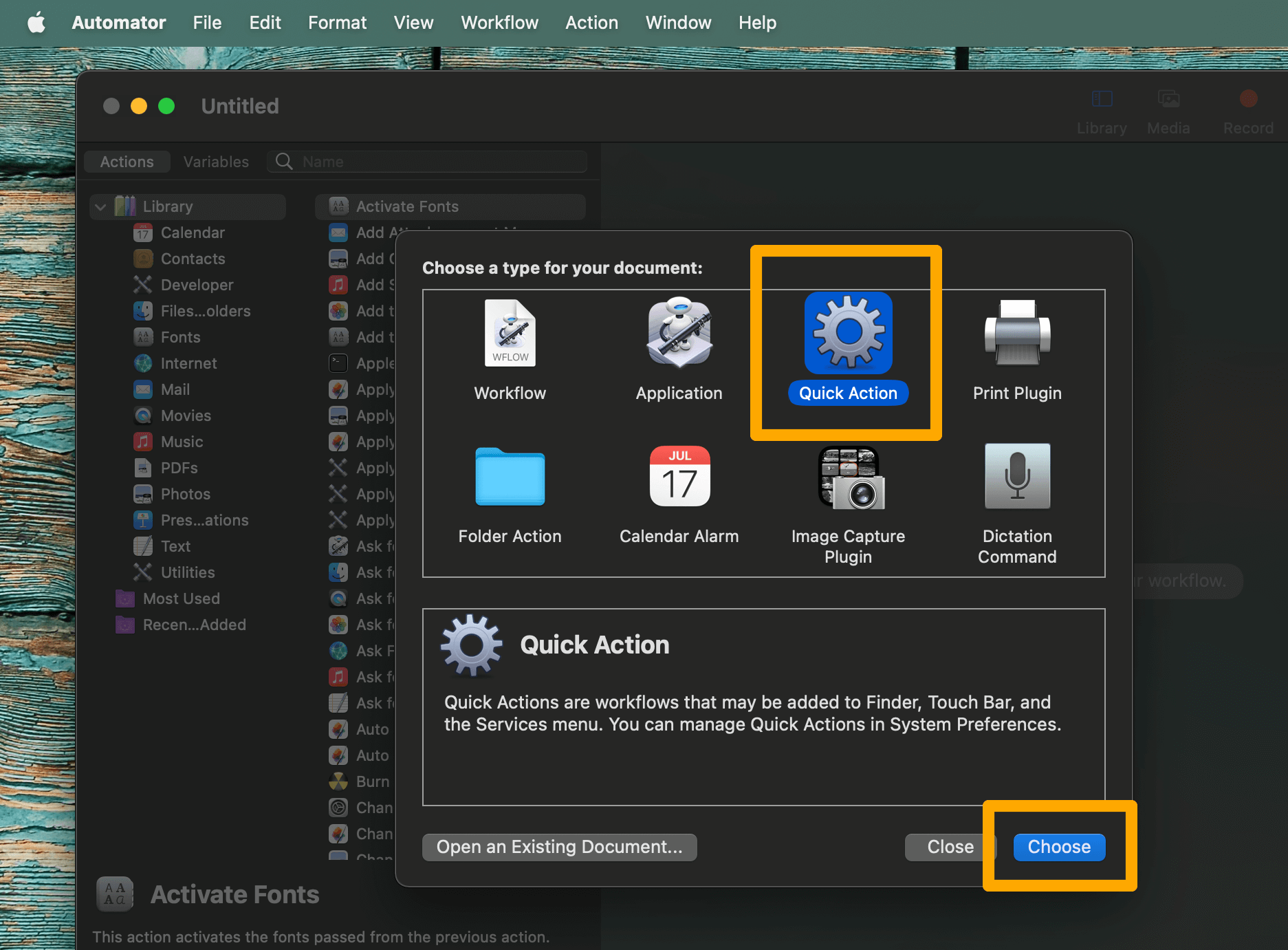
Ensuite, dans le champ de recherche à côté de “Variables”, saisissez “Rendre les pages PDF en images”. Faites glisser le résultat de la recherche vers la droite de la fenêtre.
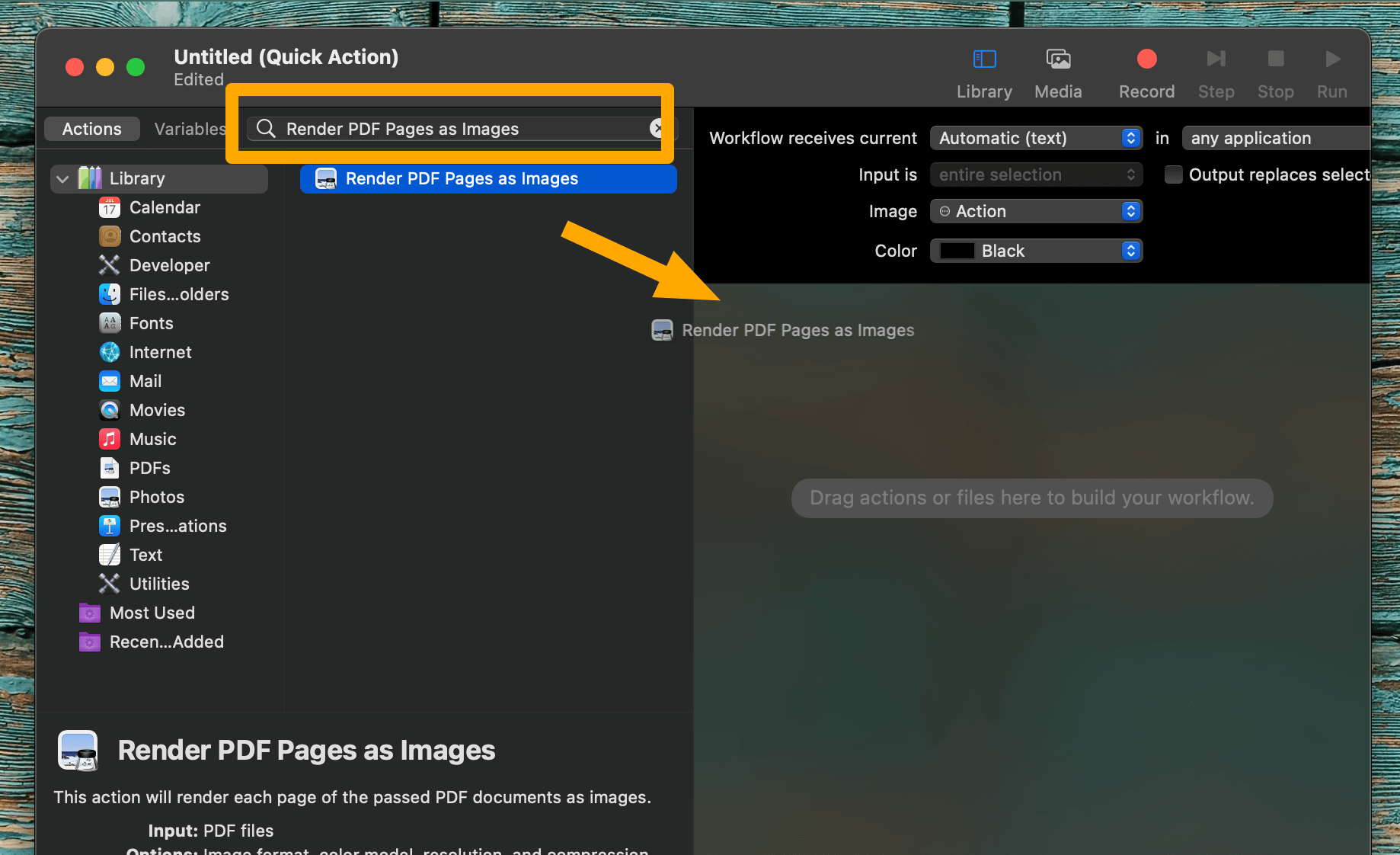
Dans la nouvelle parenthèse, à côté de “Format”, choisissez “Image JPEG”. Ici, vous pouvez également choisir une résolution et la qualité de compression. L’outil Automator vous permettra également d’enregistrer les fichiers image dans différents formats comme PNG ou HEIF, si vous le souhaitez.
Pour choisir où seront enregistrées les images, cliquez à nouveau sur le champ de recherche “Variables”. Cette fois, tapez “Déplacer les éléments du Finder” et faites glisser le résultat vers la droite, sous le support existant, puis sélectionnez un dossier.
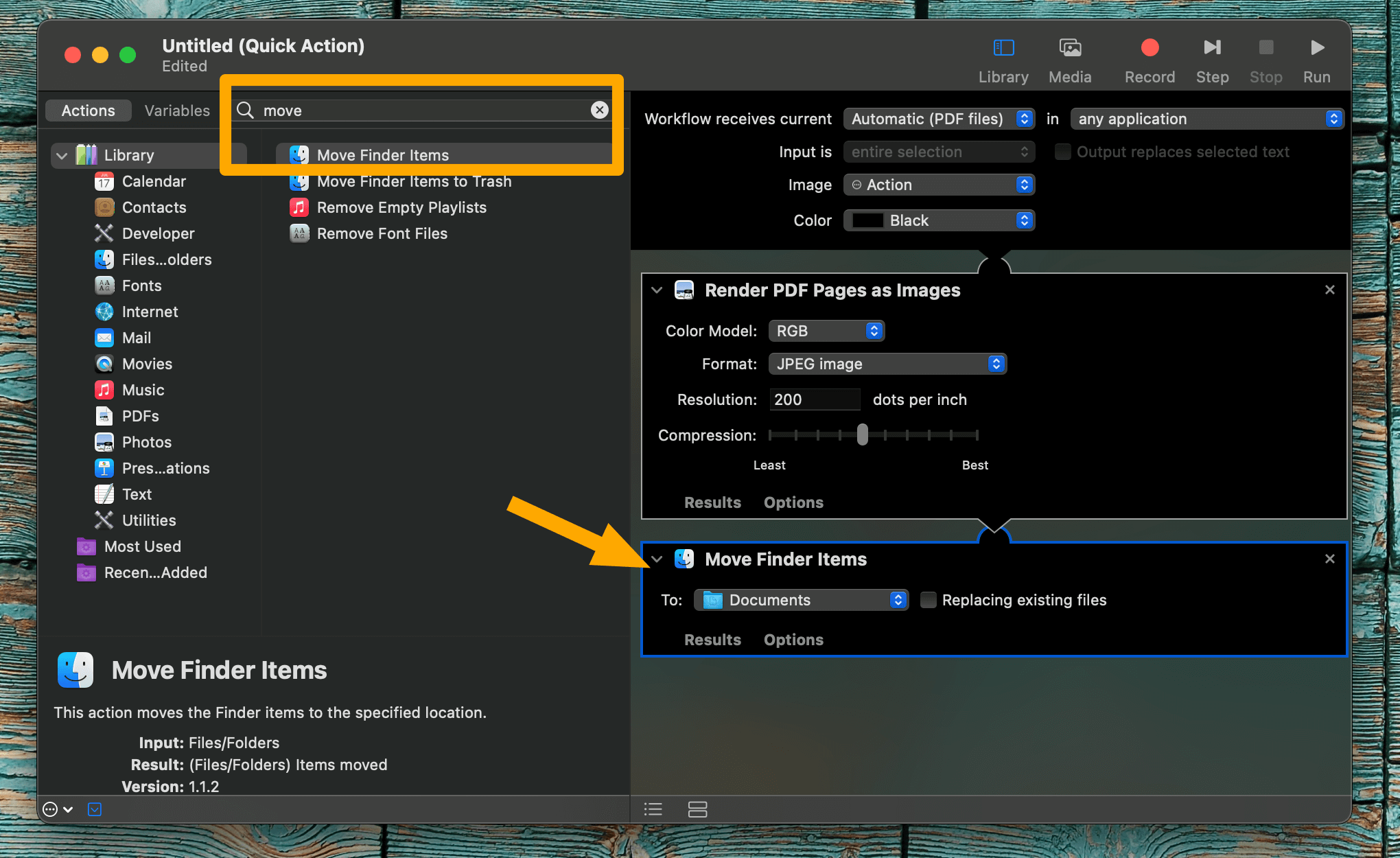
Pour enregistrer cette action, dans le menu principal, cliquez sur “Fichier” puis sur “Enregistrer”, ou appuyez sur Commande + S.
Dans la fenêtre contextuelle, choisissez un nom pour l’action (par exemple “Enregistrer le PDF au format JPEG”) et cliquez sur “Enregistrer”.
Désormais, chaque fois que vous cliquez avec le bouton droit sur un fichier PDF dans le Finder, vous pourrez le transformer en images JPEG en cliquant sur le nom de l’action que vous avez créée sous “Actions rapides”.
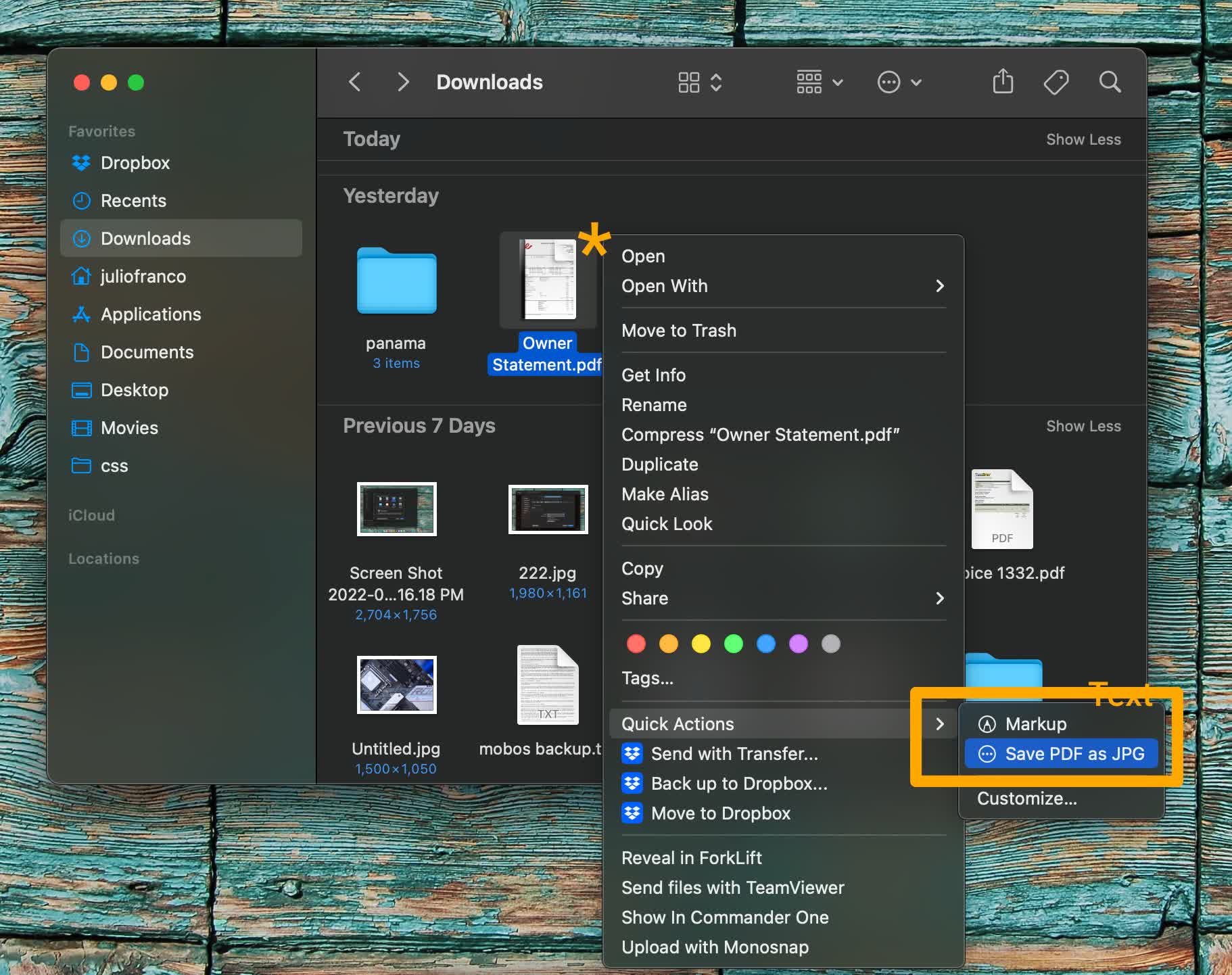
Le saviez-vous?
Les images JPEG sont peu encombrantes car elles n’enregistrent pas chaque pixel, mais enregistrent chaque bloc de 8 x 8 pixels sous la forme d’une combinaison de 64 motifs maximum. Selon la qualité de la compression, le plus complexe des 64 modèles peut être ignoré, ce qui réduit considérablement la taille du fichier mais entraîne des artefacts, éventuellement sous la forme de grands carrés monochromes.

