You’ve just bought a new gaming desktop, or a laptop for the office. Maybe you’ve upgraded your computer with a new CPU and motherboard. You might be into overclocking and tweaking your system to make it run as fast as it can. But do you know exactly what you’ve got? Has your machine got the parts it’s supposed to have? How well is that PC actually working? These are really important questions.
That’s why it’s wise to get yourself some programs to check out what’s inside the case and test your rig against other machines or compare them with results shown in hardware reviews.
There’s lots to choose from, but we’ve compiled a list of 21 programs that are great for analyzing or benchmarking your devices — whether you’ve got a mobile phone, laptop or desktop PC running Windows, Linux, or macOS, we’ve got you covered.
The software applications suggested in this article will scan your device and check for information about the hardware contained within. Many of the applications we like and use regularly are completely free, although a few only unlock their full potential with a purchase. In no particular order, let’s get on with the list.
Part 1: Programs to Analyze and Monitor your PC
CPU-Z
This little program has been around for over 20 years, and is the work of software developer Frank Delattre, based in France. Modern CPUs contain a set of instructions, that when activated, provide a wealth of information about the processor: brand, model, number of cores, cache levels, and so on.
In addition to the brains of the computer, it also displays similar information about the motherboard and system memory. The original version was pretty basic, but it now contains a lot more detail, and provides an overview of the graphics card, too.
There app also contains a simple CPU benchmark and stress test; you can upload your results onto their website and share your statistics — not bad for something costing exactly zero dollars! CPU-Z is available for Windows PCs only, and there’s a version for Android, too.
GPU-Z
Next up is another hardware-specific program, GPU-Z appeared back in 2007, and is the work of the team at Techpowerup. It works in the same way as CPU-Z does, using an instruction set to gather information about the specifications of the graphics card.
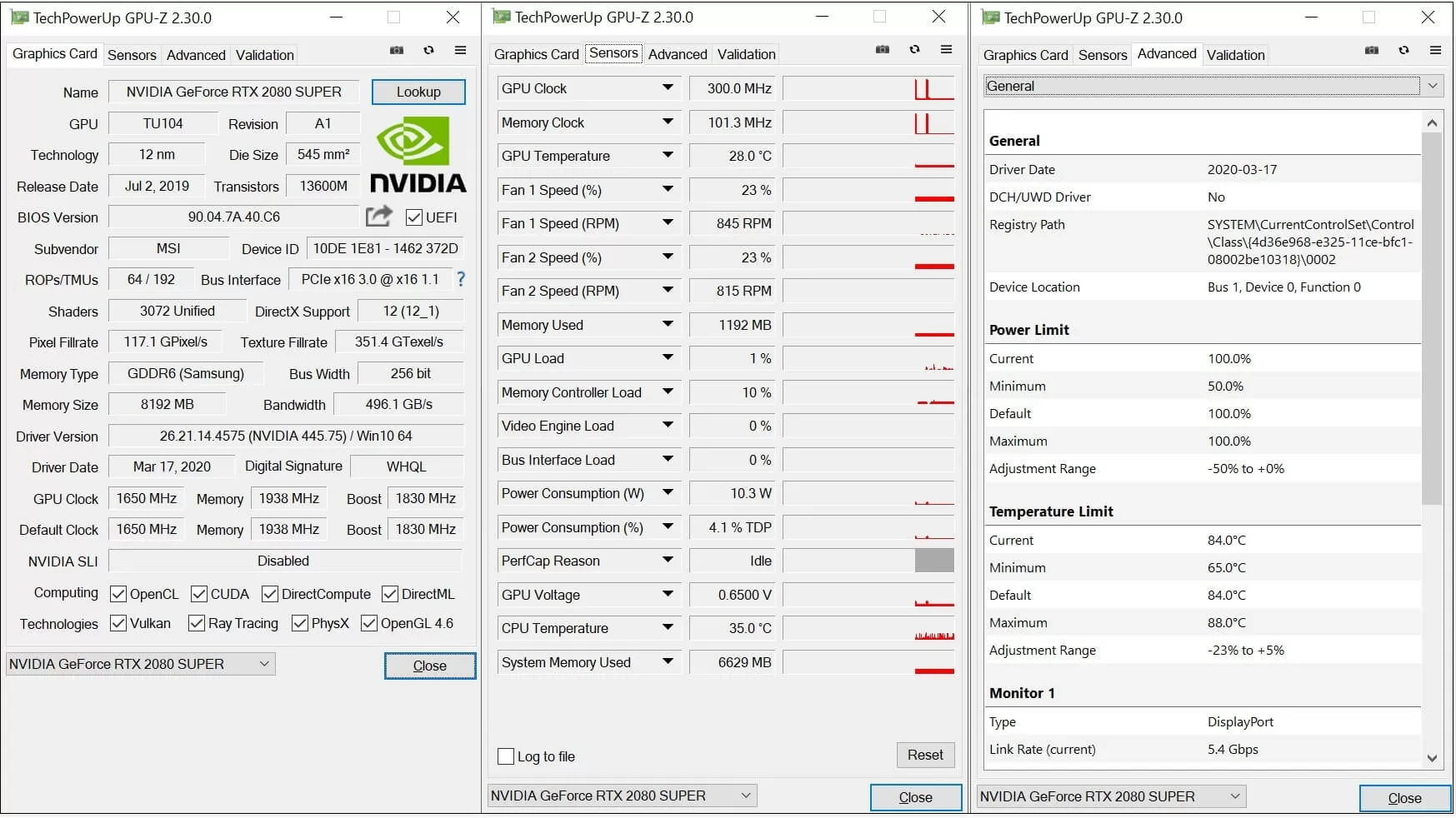
There’s no benchmark tool in this one, but it can monitor and log the output from the settings and sensors on the card, such as clock speed, temperature, voltage, and usage. The tool provides a link to Techpowerup’s GPU database, so if you want to know more about your graphics card, hit the Lookup button. GPU-Z is available for Windows only and is free.
HWinfo
The next program in our list takes the opposite approach to CPU-Z as it tells you about everything it possibly can in your computer. There’s so much detail, it separates the information into 3 windows: a system summary, a full report, and active sensor readings.
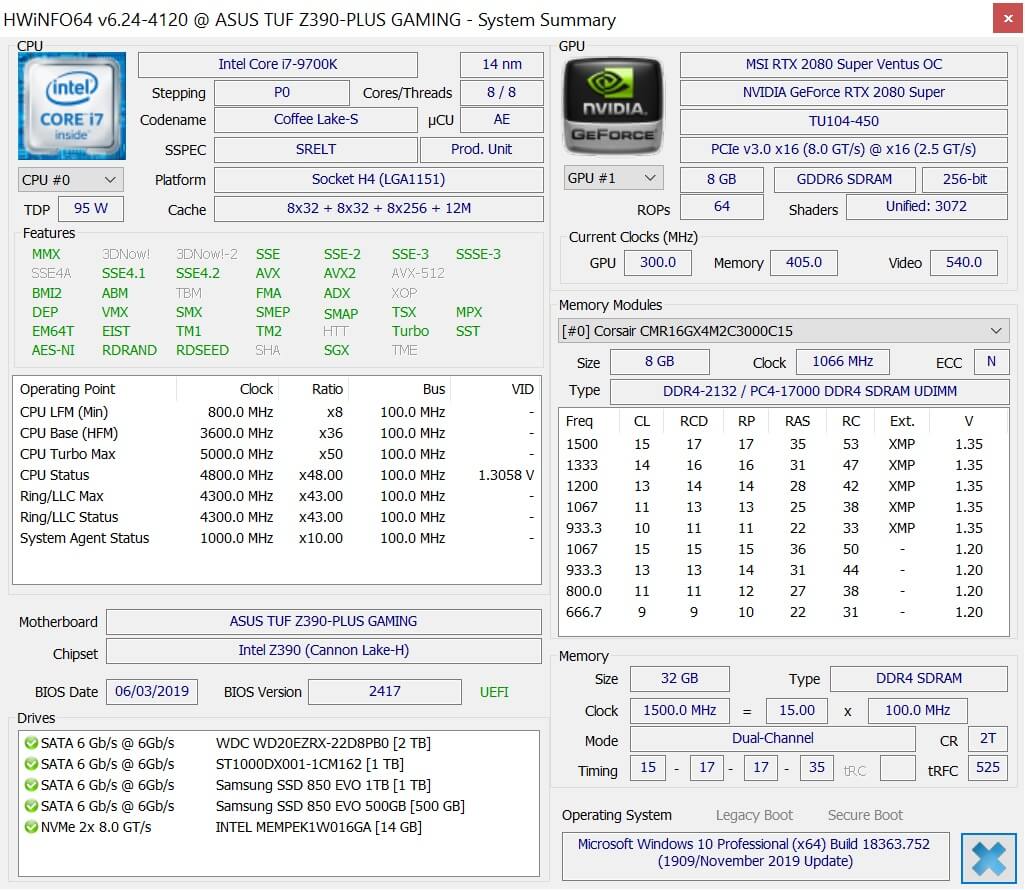
The summary window is clean and informative, but it’s the full system report that’s the jewel in the crown. While much of the data can be gleaned from Windows’ Device Manager (Win Key + X, then select it from the list), but the data is presented in a far better way, and it’s a lot more comprehensive.
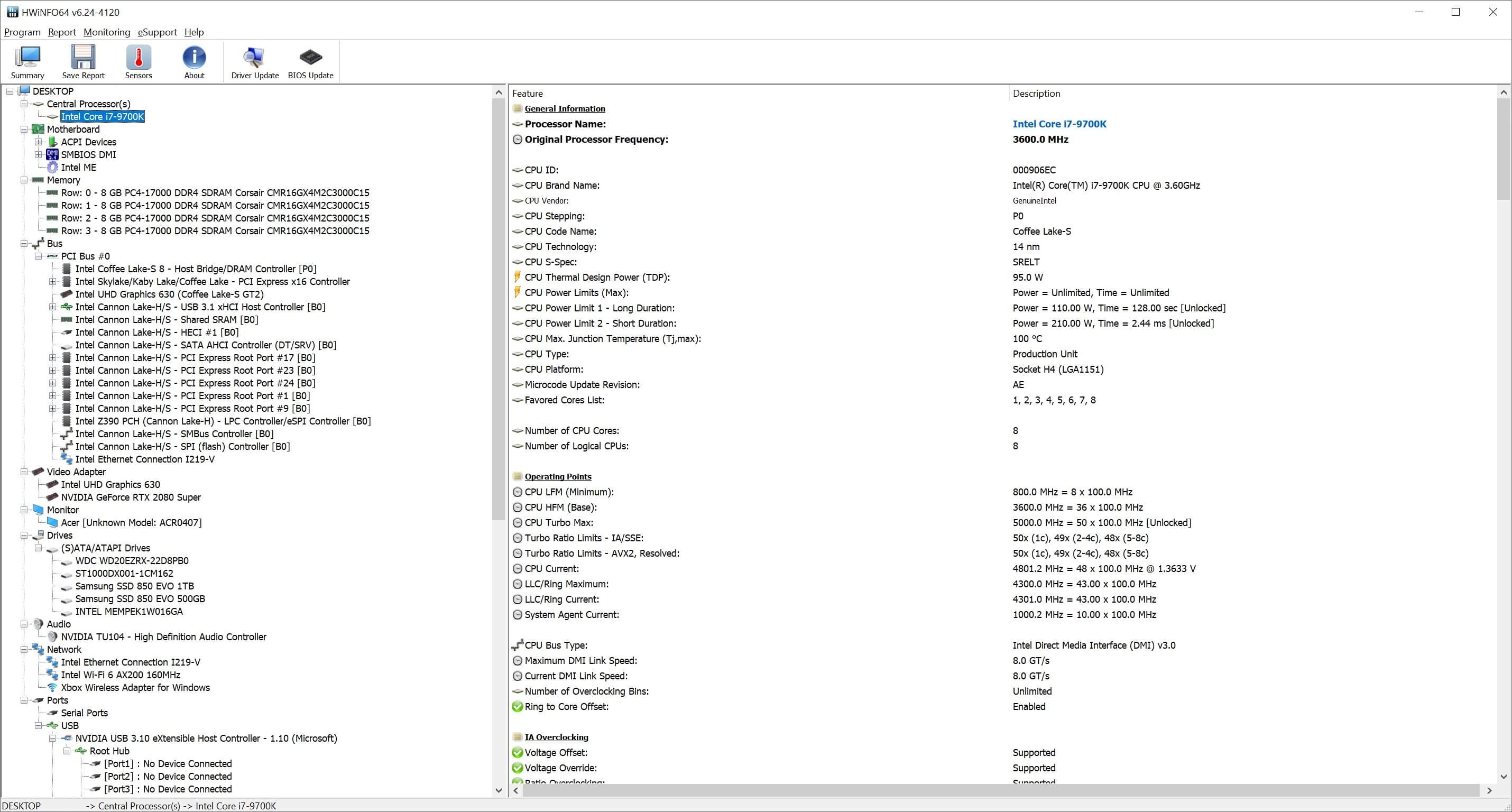
The active sensor readout is just as extensive, including data from the CPU, RAM, motherboard, graphics card, case fans, storage drives, and so on. Want a more visual way of displaying the statistics? Just click on any entry in the readout list and HWinfo will show it as a graph (see here).
HWinfo has been in circulation for over 20 years now, and it gets updated almost every month. And yes, this one will cost you absolutely nothing, too. The developer of the tool, Martin Malík, deserves huge praise for his long-running project. The program supports 32 and 64-bit versions of Windows, and there’s even one for DOS!
Speccy
If HWinfo shows far too much detail for you, then there’s always Speccy. This little program is made by the developers of CCleaner and it’s essentially a system summary. There is some sensor logging built in, as you can see in the image below: the little green bar graphs actively plot temperature values or amount of RAM, storage, etc used.
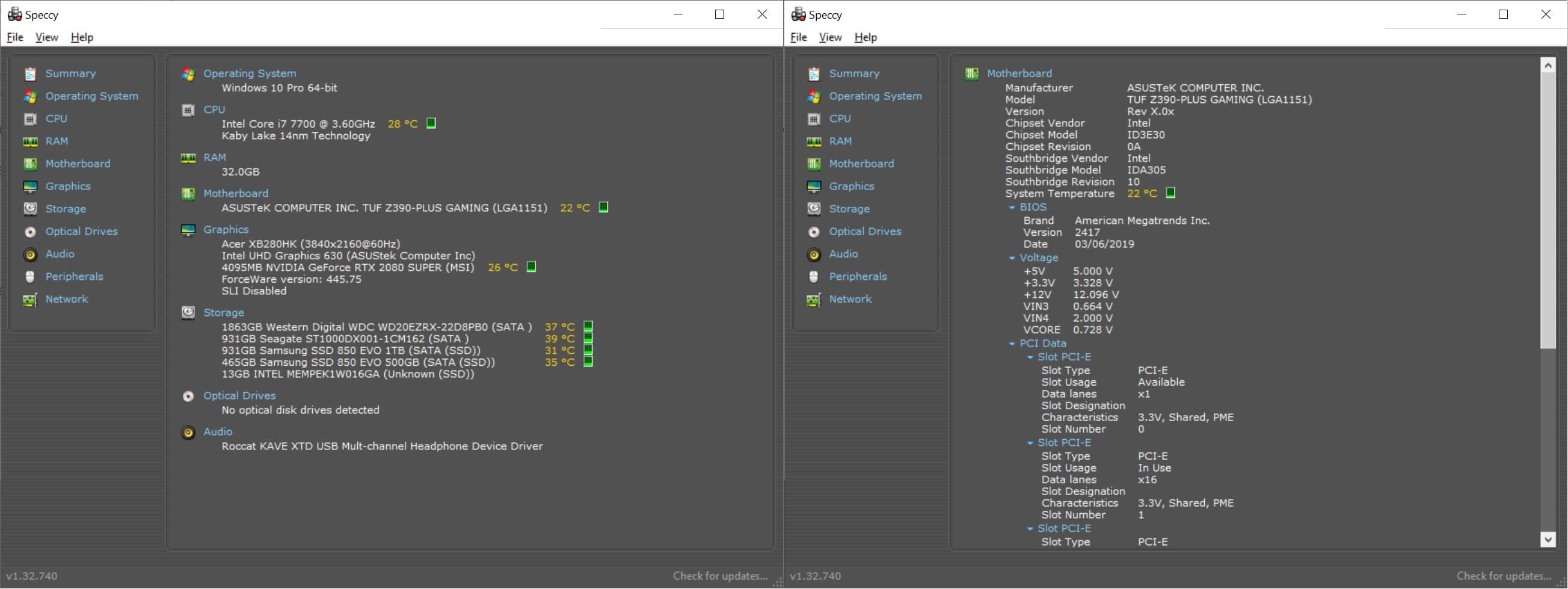
Unlike the prior 3 entries in our list of programs, this one doesn’t seem to be updated as often but it’s simple and user friendly. Speccy is available for Windows PCs and is free to use, but if you want the additional features of automatic updates and premium support, it’s currently a $19.95 annual subscription.
AIDA64
Next in our list is AIDA64. The standard version, AIDA64 Extreme, is very much like HWinfo, but it’s not free. The software comes as a 30-day trial, with various outputs restricted, as shown below. After the trial period, the charge is currently $59.95, which enables all of the software’s features, and gives technical support and updates for a year. The program continues to work when the licence runs out, but you’ll need to renew it for continued support.

AIDA is made by Hungarian software developers FinalWire, and it’s been in circulation (in several forms) since 2010.
So why suggest this, when HWinfo seems to the same thing, and it’s free? AIDA64 gets a place in our list because it does possess some additional stress testing and diagnostics capabilities and there are versions for Android and iOS, too, so if you want a comprehensive dig into the guts of a mobile, then this is one way of doing it.
HWMonitor
If the thought of paying for a program that monitors the sensor outputs of your hardware leaves you a little cold, then the makers of CPU-Z have you covered. At just over 1.2 MB in size, this tiny little app will be all you need.
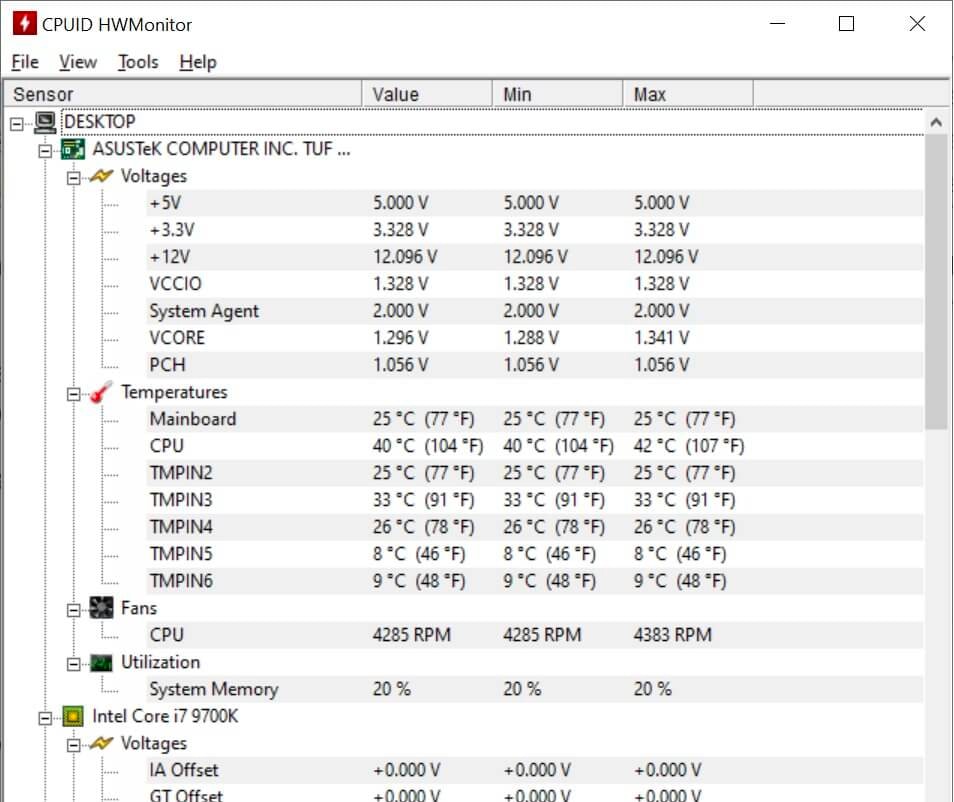
HWmonitor is for Windows PCs only, but it’s free, and as a tool for keeping an eye on temperatures, fan speeds, and voltages, it fits the role perfectly. If you happen to be running a MacBook though, and you want temperature and fan control, check out Macs Fan Control.
Open HWM
If you’re after a monitoring program for a Linux computer, your options are unfortunately rather limited. However, for 10 years, software developer Michael Möller has been running an open source project to help fill this niche — meet Open Hardware Monitor.
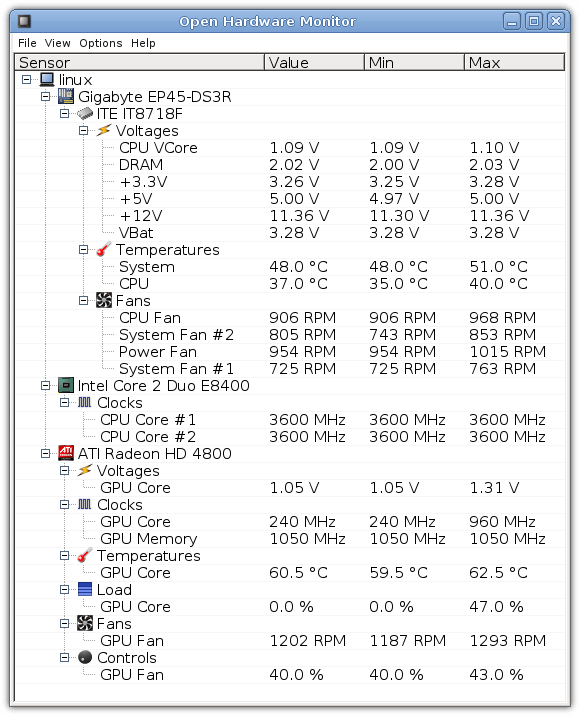
There’s no charge for the software, and it’s available for Windows, too. It looks and works very much like HWMonitor does, but we found Open Hardware Monitor to be a little snappier to fire up and work.
I-Nex
With monitoring covered, what about a specifications summary? Enter stage left: I-Nex. Developed by a small group of programmers in Poland, this Linux-only tool works a bit like CPU-Z does, but also provides additional details about the hard drives, audio system, and operating system structure.
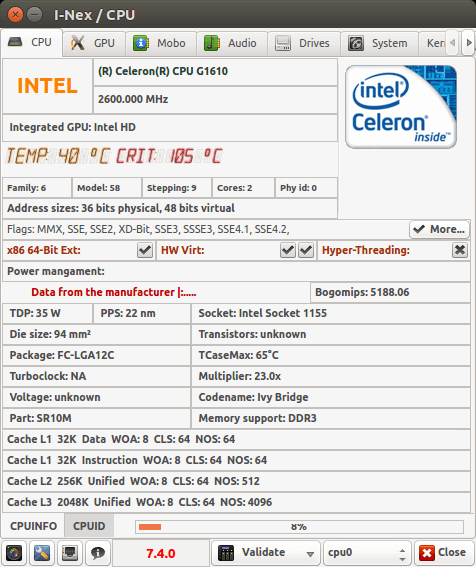
Like many entries in this list, I-Nex is free, but it doesn’t seem to be updated as regularly as the other programs — so if your Linux box is packing the very latest hardware, it might not recognize it properly.
Part 2: Programs to Benchmark and Stress Test Your Hardware
You’ve now got all the monitoring tools you need, but how do you know if your device is performing exactly as it should do? That’s one of the reasons why we benchmark.
There are lots of benchmark programs out there, and plenty of games that have a benchmark feature built into them (some times but not always we use those). Games are great for stress testing your GPU, but for this article we’ve picked 13 pieces of software that are commonly used in hardware reviews or that provide additional testing features that games can’t do.
We’ve not included programs that can monitor and log the frame rate of a game, such as FRAPS or MSI Afterburner, as these don’t directly test the computer; however we’ll look at them in a follow up article about benchmarking.
Cinebench
The Cinebench benchmark tool is actually a very cut down version of a rendering program called Cinema 4D, by Maxon. When you run it, the app uses the CPU to produce a single image, but all done with the latest ray tracing techniques.
The GPU isn’t used in the test, other than to send the output to the monitor, but it’s great for analyzing how well a CPU manages threads and memory. Cinebench can be configured to render the scene using a set amount of threads, starting with just 1 (essentially just one core of the CPU) and then all the way up to 256.
Even if the processor doesn’t support that many threads, the benchmark will still run, as each string of instructions processes a small area of the image – in other words, using more threads just means each rendered section is smaller.

You’ll find Cinebench results in just about every CPU review on the web, but be aware that the older versions don’t run the same test, so the results aren’t comparable. While it’s not a detailed workout for your whole system, there’s nothing better than watching your new multicore processor rip through the scene. It’s totally free, and available for Windows and macOS.
Another popular CPU benchmark that is based on rendering tasks is Corona. This application is based on the Corona Renderer and lets you compare the performance of your CPU against a big results database.
SiSoft Sandra
To start the benchmark section, we’re using another long running system analyzing tool: SiSoft Sandra. On face value, it might seem to offer just the same features as HWinfo and AIDA64, but unlike those summary programs, Sandra comes packed with a host of benchmarking tools.
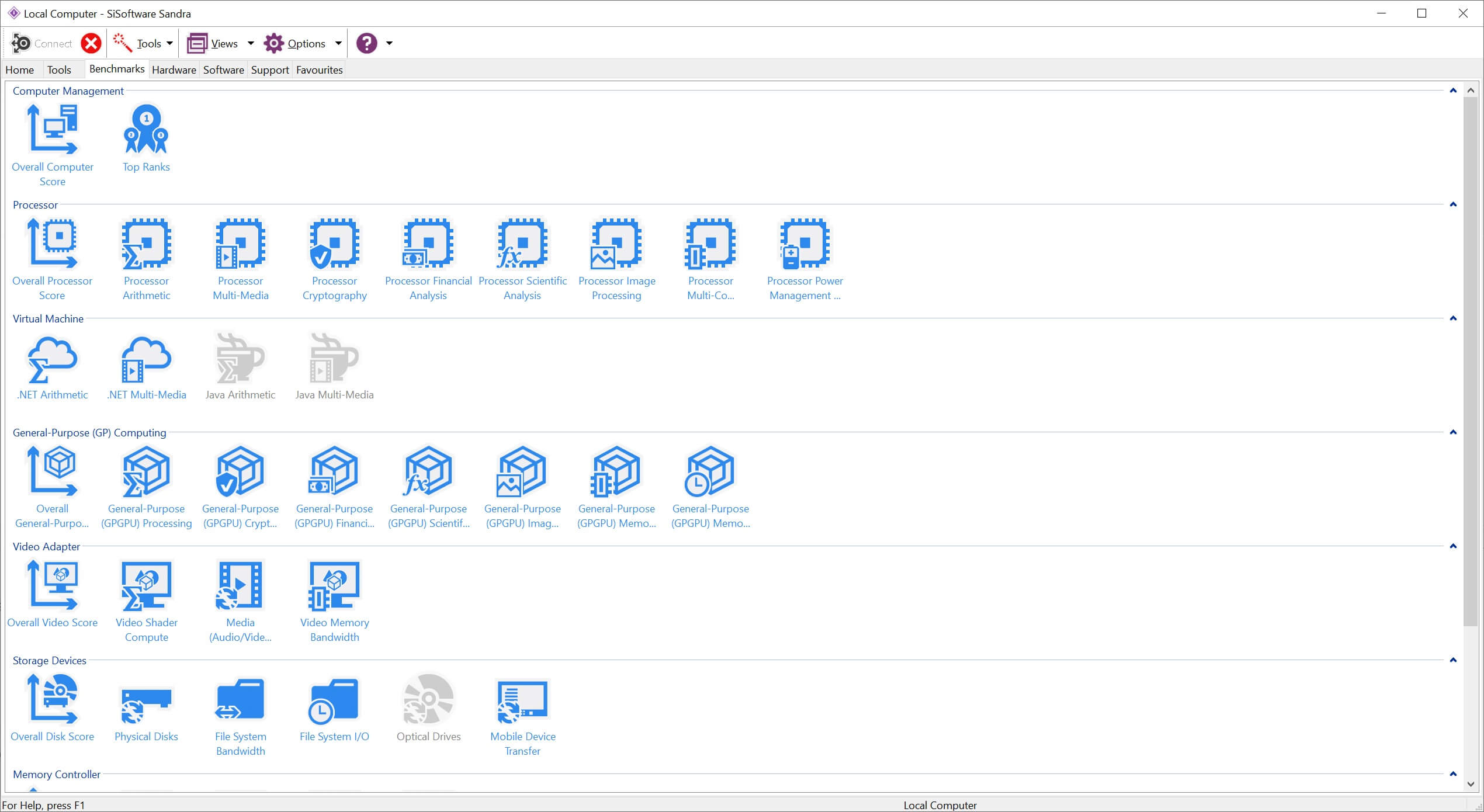
The list of tests is comprehensive, but most of them are specific to a particular task, such as the mathematics involved behind image processing. Fortunately, there is an overall computer test but a word of caution: it runs for a long time, and your computer may well bug out (screen switches off, RGB fans glitch, etc) during the test, as it’s really intensive.

The results page will compare the findings against other benchmarked platforms, as well as provide a breakdown of the individual facts and figures. For system administrators and PC builders, Sandra covers all the bases; it’s not quite so friendly towards the general PC user though.
Sandra is only available for Windows, but the ‘Lite’ version is free and comes with a wealth of tests. The upgrade price to unlock everything is currently a rather steep $69.99, but it can be installed on up to 5 different PCs. There are more versions for professionals and various industry sectors (which require multiple licences and remote monitoring), but their prices are significantly higher, ranging from $199.99, all the way up to $2,195.
PCMark 10
If you’re looking for a more general benchmark that tests your Windows PC in a variety of common situations (office applications, video streaming, gaming, etc), then check out PCMark 10. Made by Futuremark in Finland (later acquired by UL), the program has been around in various revisions since 2002.
There is a free ‘Basic’ version that runs a single, overall benchmark test; unlocking the rest of the tests and other features will set you back $29.99; if you’re after even more tests (such as battery life, storage performance, and specific application testing) and greater control over the program, then you’ll need to spend $1,495 every year for the ‘Professional’ edition.
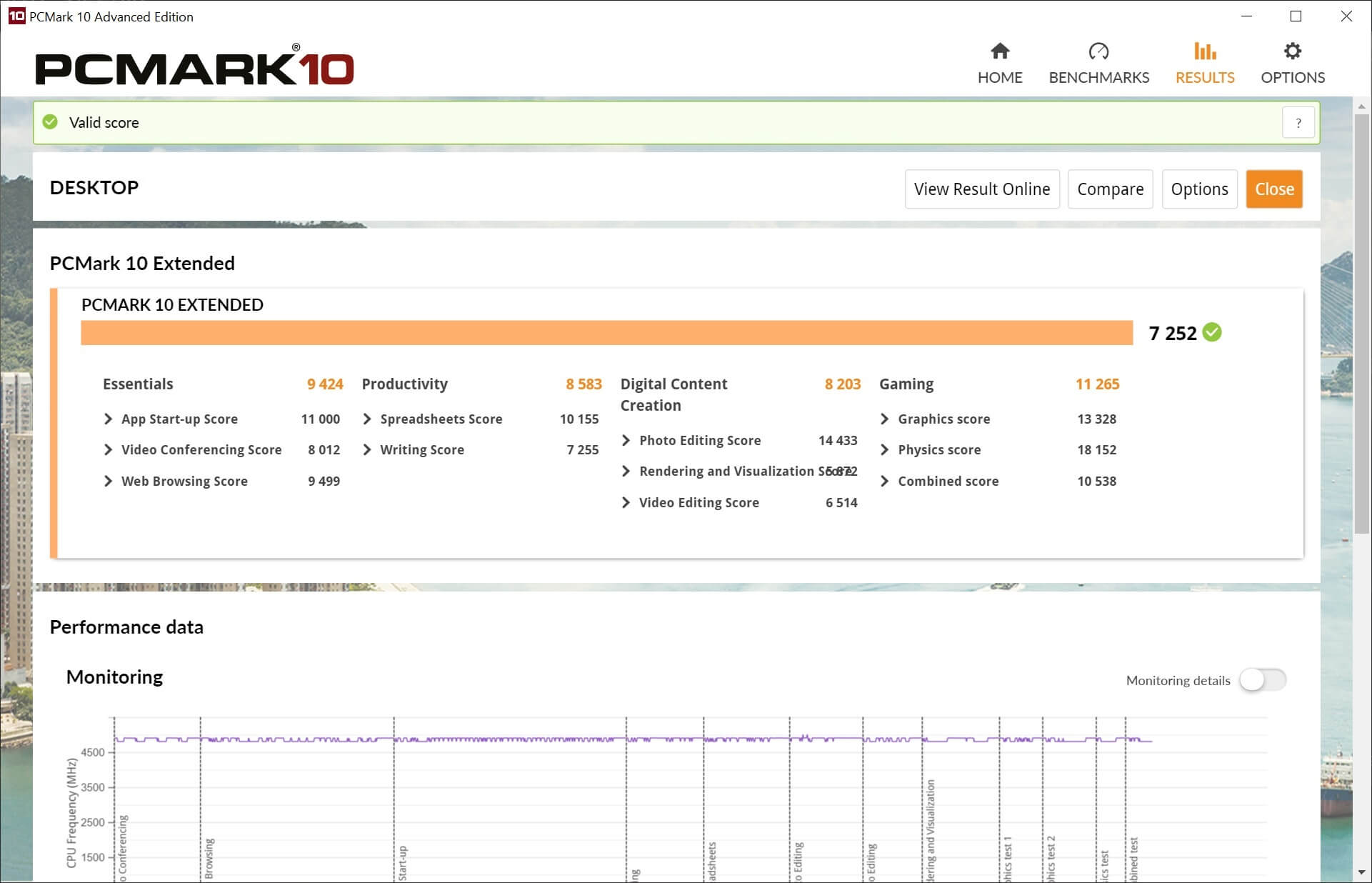
PCMark monitors various things during the test, such as CPU load and temperature, and the results can be uploaded to UL’s database, for comparison with other systems. There is a separate version of PCMark for Android devices.
3DMark
Another UL benchmark tool and one that’s even more popular, 3DMark appeared over 20 years ago and has been one of the standard ways of testing graphics cards — although games have taken over this role, for the most part. This is because it focuses on running intensive 3D graphics loads, using the latest rendering technology supported by modern graphics cards.
There are separate versions for Windows, Android, and iOS, and it comes in a free ‘Basic’ version that has 4 standard tests. The paid full product gives you all of the tests, including a looped Stress Test and so-called Feature Tests that analyze certain hardware or rendering capabilities, and the purchase allows you to customize the graphics settings.

The ‘Professional’ edition of 3DMark, aimed at industry specialists, provides greater control over automation and test configuration, also costs $1,495 per year but the only extra test you get is an image quality tool. 3DMark also allows you to upload to a database and compare your PC against other configurations.

3DMark is still popular with the overclocking community and the top scores in the database are often PCs cooled with liquid nitrogen, all clocked to extreme levels.
While on the topic of extremes, if you’re looking to stress test your GPU, FurMark is a lightweight and useful tool.
Basemark GPU
Basemark might seem to be a bit of a 3DMark clone (part of the dev team are ex-Futuremark employees) but this graphics test has an important advantage over its Finnish rival: there are versions for Windows, Linux, MacOS, Android, and iOS. So if you’re a professional hardware tester or you just have lots of gear to check out, Basemark GPU might just suit your needs.

For a single rendering test, it’s quite a large download at just under 1 GB; and if you want to explore how well your graphics card handles different types of texture compression, there’s even more to pull down from their servers. Basemark supports 3 different graphics APIs: DirectX 12, OpenGL, and Vulkan, which makes it unique in the market it competes in.
There’s a free version for all platforms, but if you want to unlock the ability to automate the test or configure them outside of what Basemark have set, then you’re probably out of luck. That’s because those features are only available in the Corporate edition and there’s no public price tag for that.
7-zip
7-zip is a file compression app, but it just so happens to contain a nifty little testing feature: it creates some junk data and then uses the LZM algorithm to compress and decompress it, without any loss of data. Just go to ‘Tools’, click on ‘Benchmark’, and away you go. Clearly this isn’t a benchmarking tool, but it’s nearly always shown in CPU reviews because it presents a real-world testing scenario.
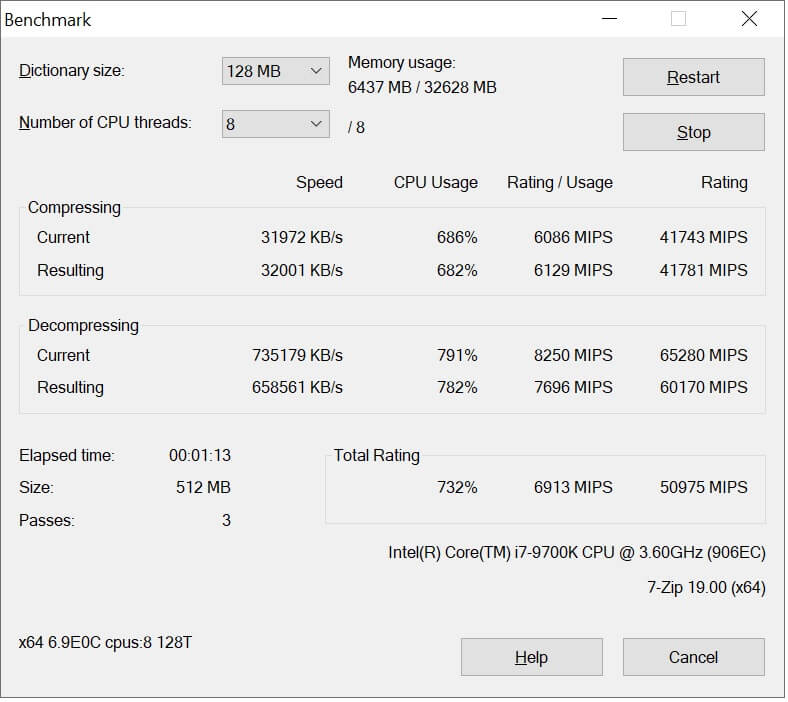
The compression test is good at seeing how capable the cache of the CPU and the system memory are, in terms of bandwidth and latency; the decompression results are more affected by the CPU’s internal structure and how well it manages random, branching integer operations. So if you’re looking to compare these aspects across different makes and models of processors, 7-zip is handy to use and like Cinebench, it’s results are often shown in CPU reviews.
The best part of the program is that there is no cost, and it’s available for Windows and Linux users.
OCCT
If you’re into overclocking or you’ve just built a new system and you want to test how stable it is, then you’ll want a program to stress test your computer. OCCT (Overclock Checking Tool) fits the bill very nicely, and although it’s only for Windows machines, it can monitor a variety of sensors and hardware levels as it’s running.
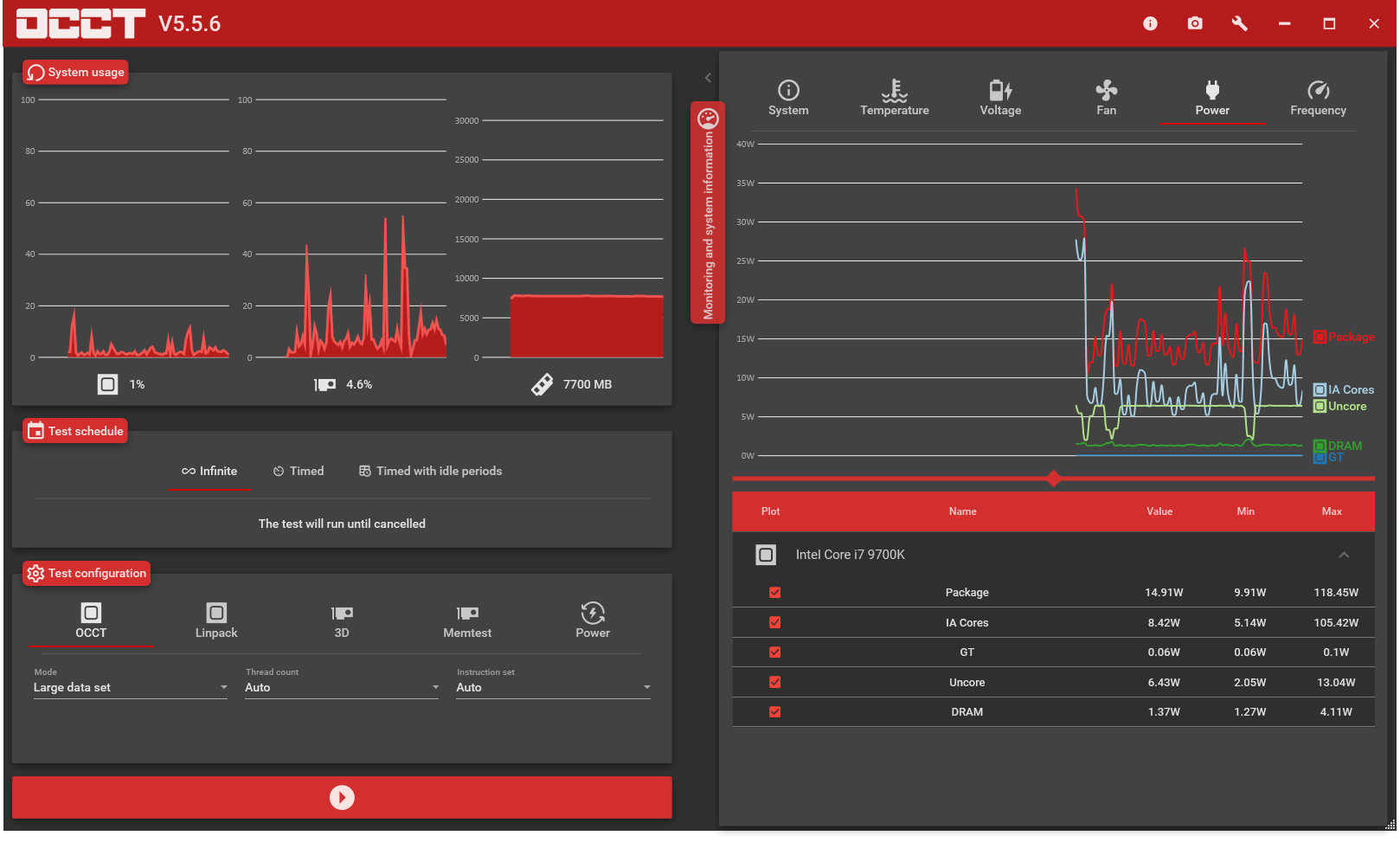
There’s not a huge range of tests in the app, but they do exactly what they’re supposed to: load up the CPU, GPU, or RAM and give them a good workout. OCCT is free for general use, although it does offer paid versions with additional exporting and reporting features.
Blender Benchmark
Blender is an open source software for 3D modeling, rendering, animation and post-production. The benchmark is based on this software and was developed by the project’s team to collect hardware test results and make comparisons between system hardware, installations, and to assist developers to track performance during Blender development.
The Blender benchmark is available for Windows, Linux and macOS.
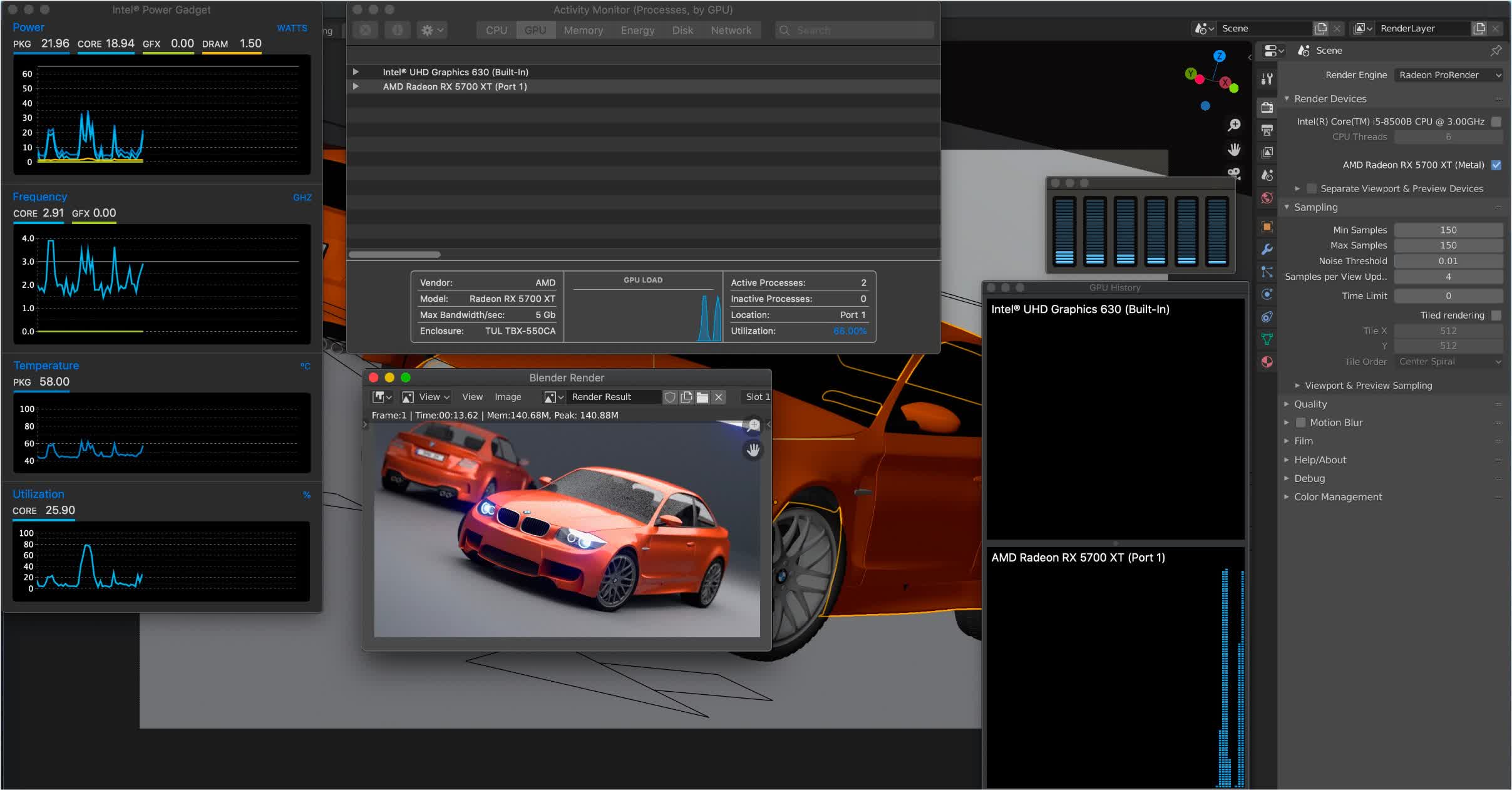
The benchmark can be run online or offline. The benchmark runs Blender and renders production files, with the option to upload your results to the Open Data portal on blender.org.
Geekbench
Another popular benchmarking tool is Geekbench by Primate Labs. Geekbench has also been around for a long time and over the years had its fair share of negative criticism, notably by industry figure Linus Torvalds. That said, it’s one of the very few testing programs that’s available for all 5 major platforms: Windows, Linux, MacOS, Android, and iOS.
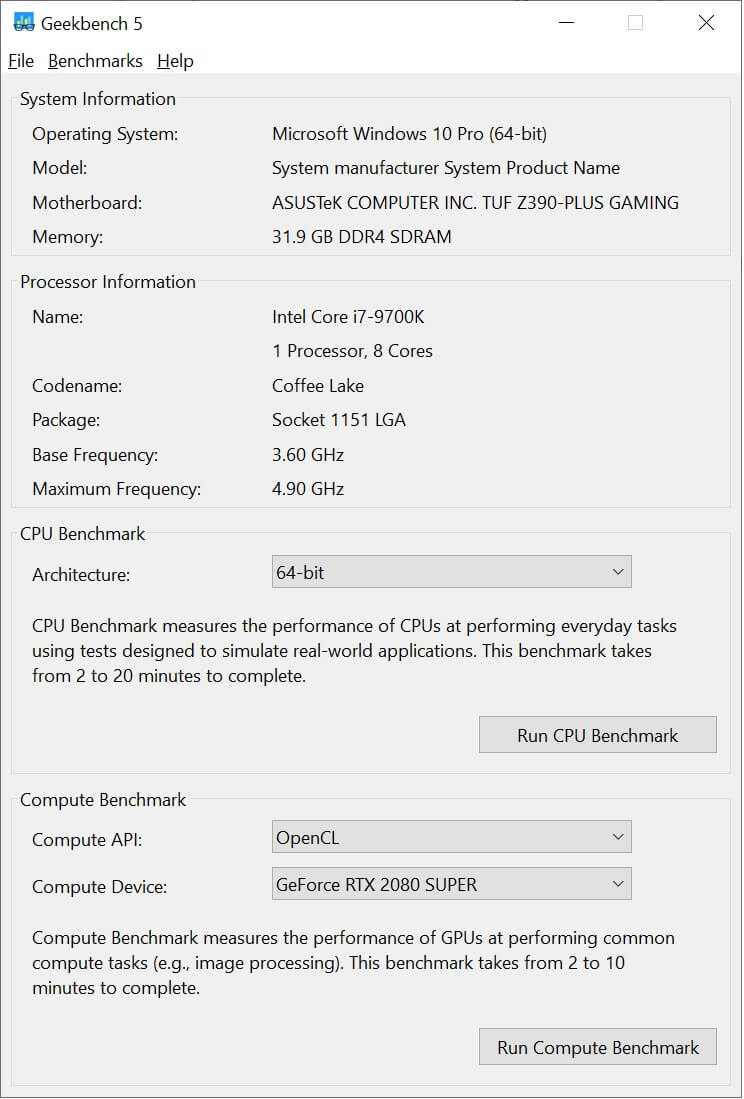
The interface is as basic as they come, and there are no fancy graphics while it’s running. Instead, it quietly runs a series of tests, performing calculations as used in various computational workloads, and displays the results in the form of list of scores.
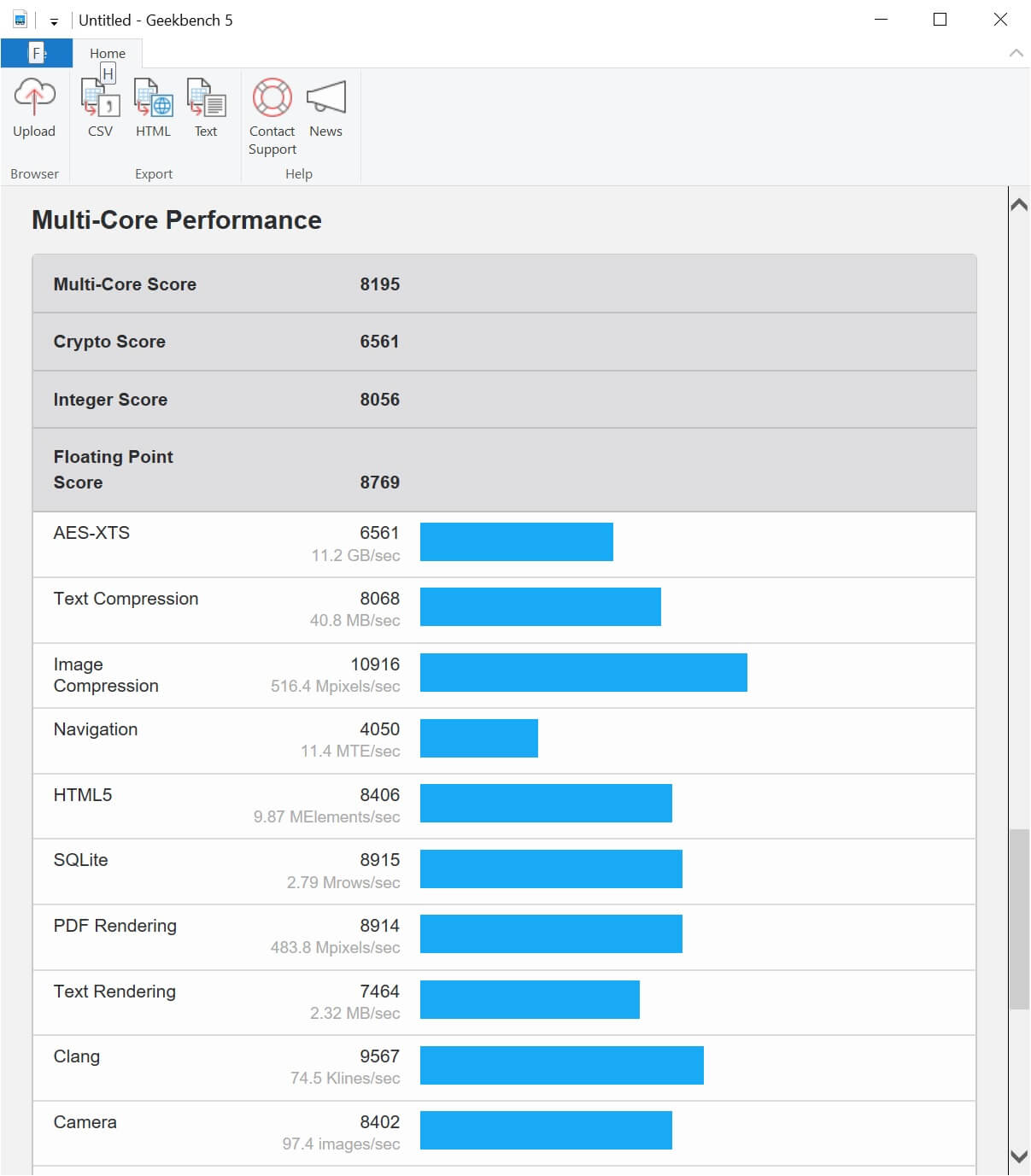
Like many benchmark tools, the results can be uploaded to the maker’s online database, which means you can compare your findings against other systems or share your own.
Geekbench comes as a free unlimited ‘trial’ that does everything you need it to. For $9.95, though, you receive the capability to manage your online results, and for $99.99 you get to fully configure what and how the program is doing (but this is really aimed at commercial use).
Novabench
If you’re after another multi-platform tester, then you should consider giving Novabench a look. Available for Windows, Linux, and macOS, this benchmark tool offers CPU, GPU, RAM, and hard drive tests.
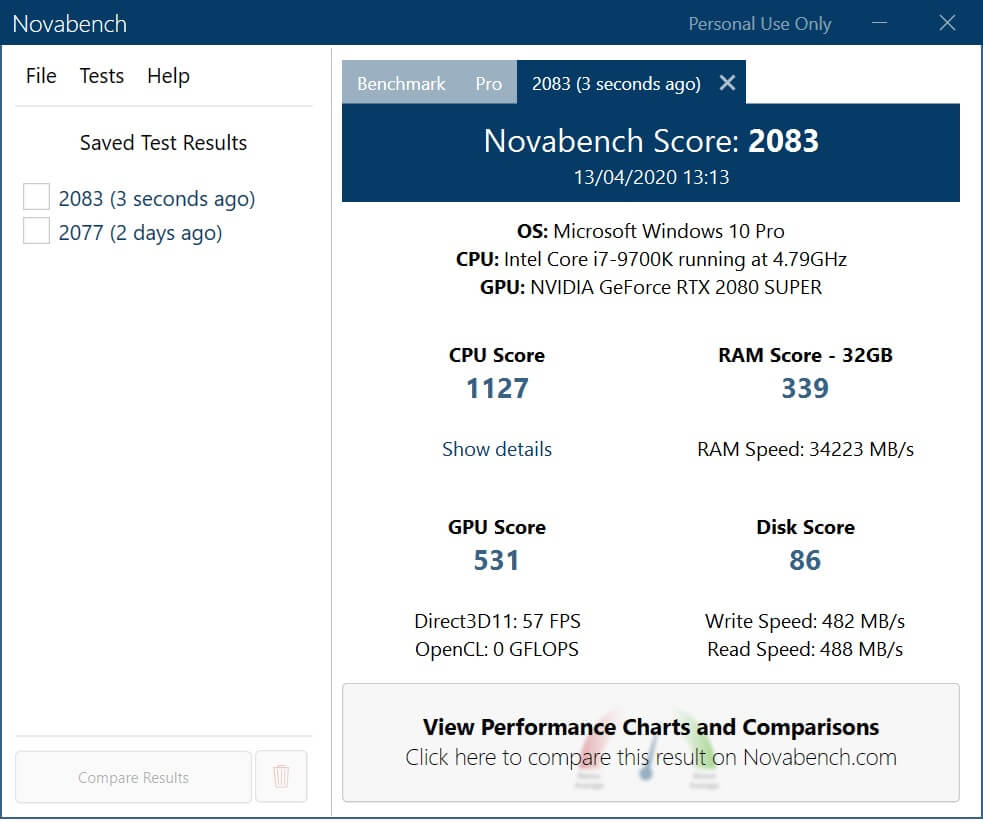
While it lacks the graphical fidelity of the likes of 3DMark or the range of analytical tests that Sandra offers, the whole benchmark is short and sweet (it’s much quicker than Sandra, for example) and there’s an online comparison feature, too. Handing over $19 will get you the ‘Pro’ version of the tool, and for that you get temperature monitoring, a battery wear test for laptops, and more configuration options.
Phoronix Test Suite
What if you want to benchmark your computer (Windows, Linux, or macOS-based), but you don’t want to pay out for the full set of features? Or let’s say you’re a IT professional and you need to remotely test and monitor hardware, what then? Well, it’s simple: open-sourced Phoronix Test Suite is what you need.
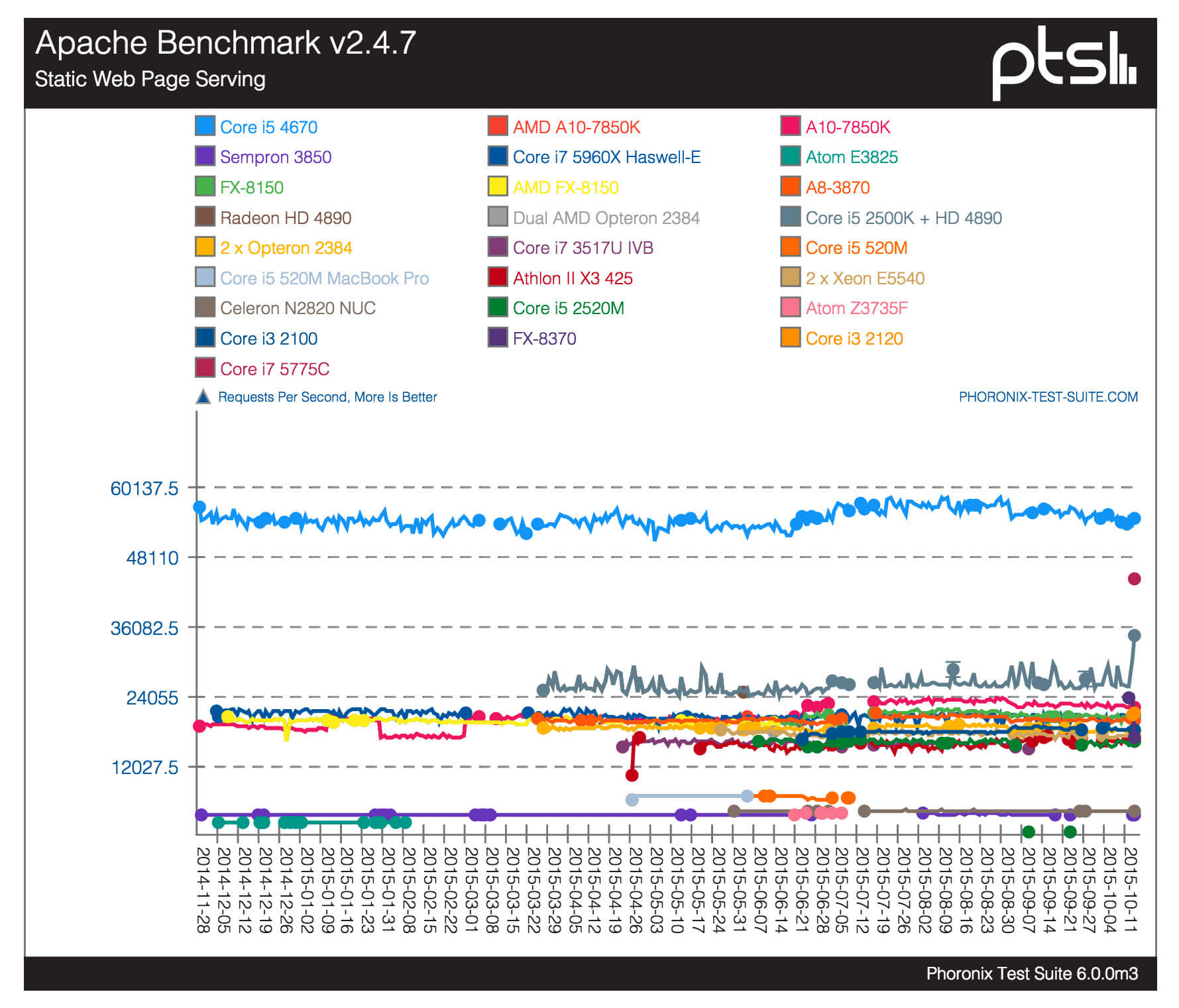
A word of caution is needed though: Phoronix is not for the general, or even enthusiast, consumer. You need to be very comfortable with using a command-line interface, and understand what’s being tested, and how each benchmark works. But if you are a network manager or a system developer, then you won’t find a better collection of benchmarking tools anywhere else.
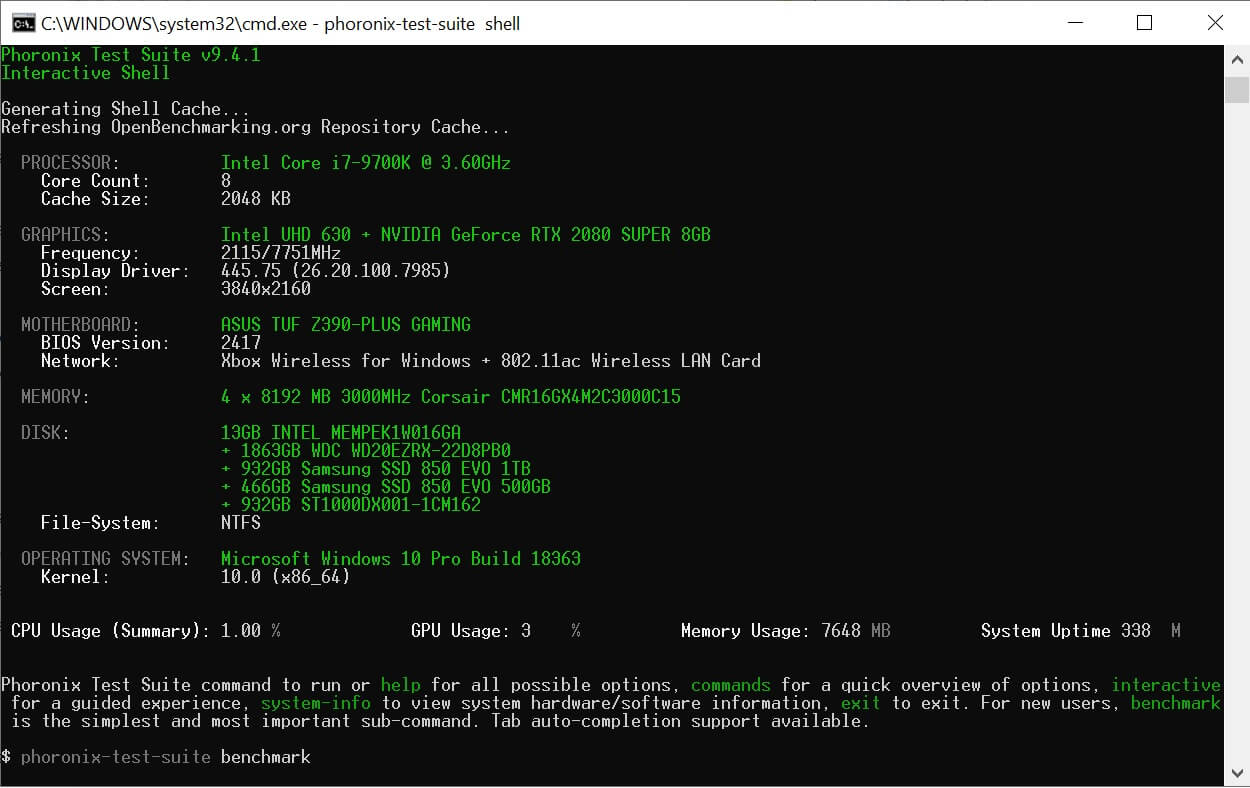
The default download comes with a vast number of tests, but additional ones can be sourced through the supporting OpenBenchmarking website.
Unigine Superposition
The next entry in our benchmarking list is actually a collection of programs, all made by Unigine, who have been developing 3D graphics engines for gaming and visualization industries for 15 years. They have 3 graphics benchmarks, but as two of them are a little bit old for modern systems, we’ll just stick with their latest one, called Superposition.

The visuals are nice to watch (some parts of it are pushing 6 million triangles per frame, with 30 active light sources), while the test is running, and like 3DMark, you can set it to render the graphics at a resolution higher than the output monitor’s — it uses a very quick shader routine to scale back down, to fit onto the screen. So if you want to give your GPU a decent workout, then this is a quick way of doing it.

Also like the UL benchmark, you get a score at the end of the benchmark that you can upload and compare. There are versions for Windows and Linux, and the ‘Basic’ edition is free; $19.95 unlocks a stress test that runs through many cycles to see how stable the system is, and allows you to upload your results to Unigine’s leaderboards. If you want more options to running the app and analyzing the results, then you’ll need to get the ‘Professional’ version, which costs a staggering $995, but this really isn’t aimed at general users.
CrystalDiskMark
Where Unigine benchmarks focuses on 3D graphics, this one is all about your storage — specifically, how quickly it can read and write data to them, in various ways. CrystalDiskMark is very basic, but there’s nothing wrong with that.
There’s no overall score but the test has a range of settings scenarios, from ‘realistic’ workloads to peak performance checks. The latter is useful for checking that you’ve got everything set up right.
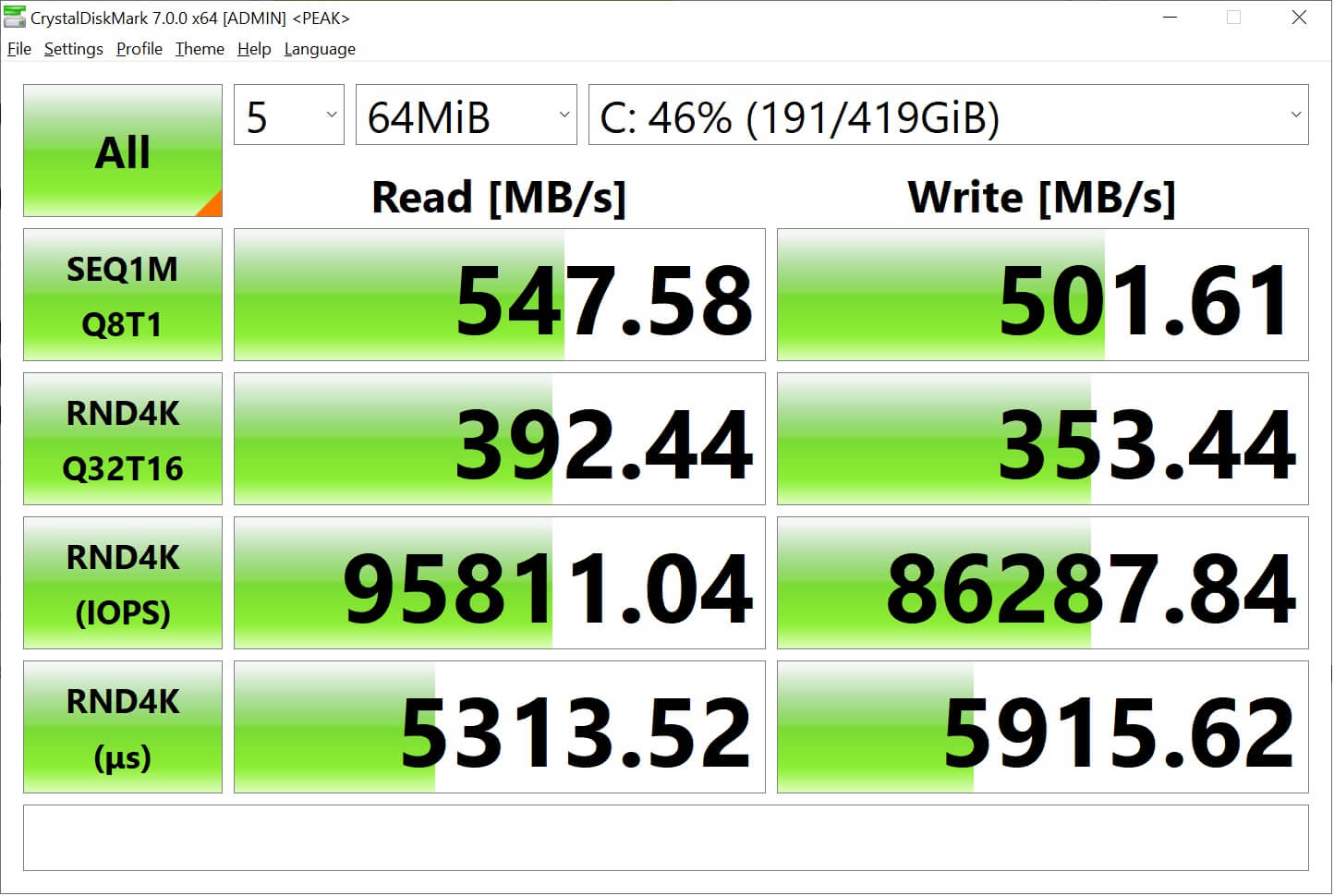
For example, the above results are for a SATA-connected SSD that has claimed sequential read/write figures of 540 and 520 MB/s respectively — the SEQ1M results show that this is pretty much the case. CrystalDiskMark is free and available for Windows PCs only.
PerformanceTEST
No list article should be without at least one controversial choice, and this one is no different! We’ve picked PassMark’s PerformanceTEST, not because it does anything badly, but some people don’t like it because of the way it calculates the score in the CPU tests. Fans on either side of the AMD vs. Intel battle will sometimes claim that their favorite model is being unfairly represented, but that’s just the nature of benchmarking. It’s always best to use more than one program to get a good overview of your system’s capabilities.
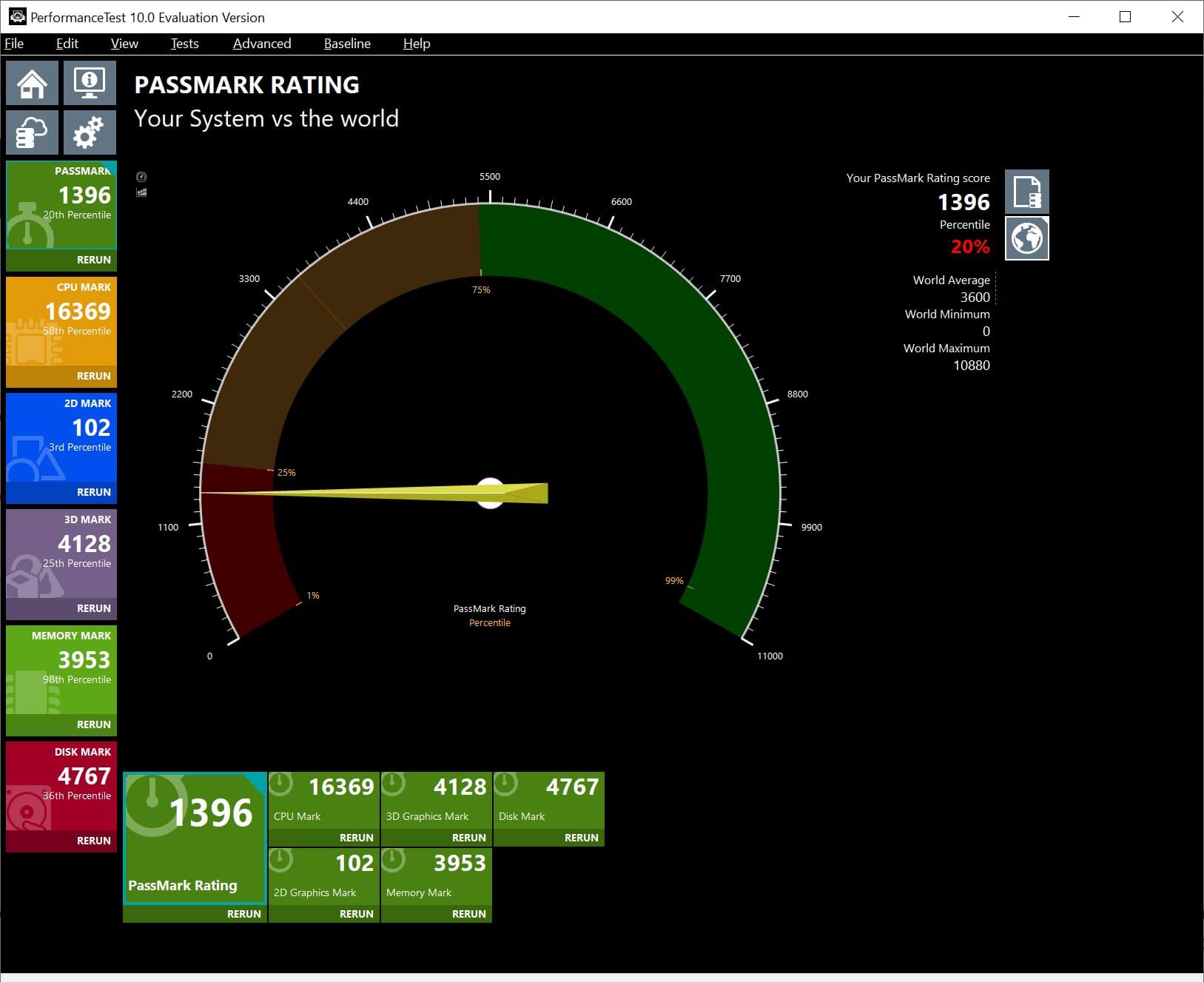
PerformanceTEST runs a decent range of CPU, GPU, RAM, and hard drive tests to generate an overall score, and like so many others, this can be uploaded to an online database and compared to other systems. Some of the graphics tests (2D and 3D gets tested) are cool to watch, if just a little on the trippy side.
The actual controversial part to this benchmarking tool is that there is no real fully-free version: you can have a 30-day evaluation copy, but after that time period, you’ll need to spend to unlock the advanced tests and 12 months of upgrades. Compared to what SiSoft offer with Sandra or UL with PCMark, a time-limited trial version seems a bit outdated. That said, it does offer plenty of information about the tests, and if you examine lots of machines and components, going for the full version isn’t too bad of a deal.
Plenty of Tools
So there you go, plenty of recommended software to analyze, monitor, benchmark, and stress test your computing devices. There are many more out there, but we think these will suit almost everybody’s needs. If you think we missed any great one, feel free to point us in the right direction in the comments.
We also think it’s important to point out that benchmarking a computer can often put it under a load that it may not be stable with. So before testing, always ensure you’ve backed up all of your data, and if things start to look very unusual (e.g. very high temperatures, odd pixels on the screen), stop the program immediately.
And of course, there’s more to benchmarking… read our follow-up guide to best practices, real-life benchmarking using games and how to analyze the results.
Note: This feature was first published in October 2020. We have revised and bumped it because it’s as relevant today as it was before. Part of our #ThrowbackThursday initiative.

